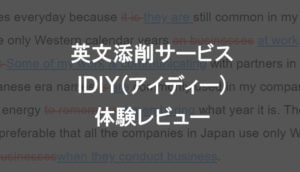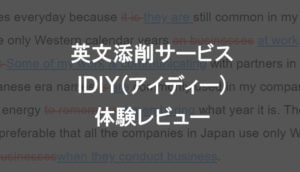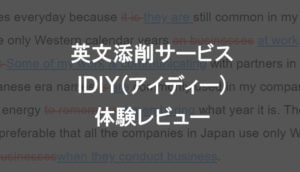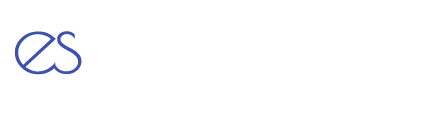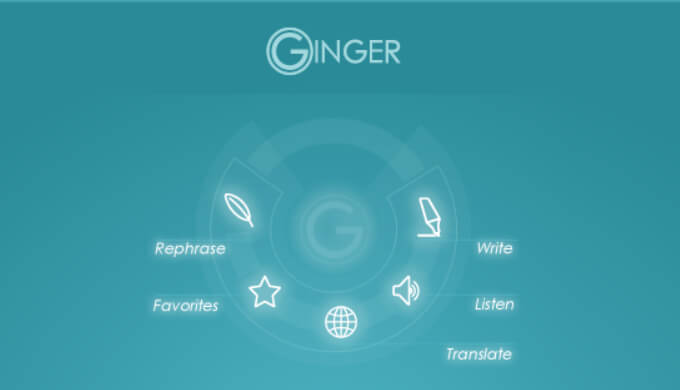Ginger(ジンジャー)は世界中で使われている人気のオンライン英文添削ツール。
AIベースの自動添削なので、英文を入力するとすぐに添削結果が出ます。
英文法のミスやスペルミスを高い精度で検出。
そんな英文添削ツールがなんと無料で使えます!
「自分で書いた英文に自信がない・・・」
「人に見せる英文だから、少なくとも初歩的なミスは避けたい」
という人には、まず使ってみていただきたいツールです。
この記事では、無料で使える便利なオンライン英文添削ツールGingerの、
- 無料アカウント登録のしかた
- 英文添削機能の使い方
また、記事の後半には、
- 無料メンバーとプレミアムメンバーの違い
もお話します。
Gingerは日本語非対応。
また、「なぜそういう添削結果になるのか?」の詳しい説明がありません。
さらに、AI技術による自動添削なので、あなたが言いたいことが伝わる英文になっているかはチェックされません。
- なぜそういう添削結果になるのか説明が欲しい!
- 自分の言いたいことが伝わるかチェックして欲しい!
このような人には、IDIY(アイディー)![]() のような格安オンライン英文添削サービスがおすすめ。
のような格安オンライン英文添削サービスがおすすめ。
Gingerとは違い、日本語対応、そしてAIではなく「人間」による添削です。
また、IDIY(アイディー)なら英語文と日本語文を一緒に入稿することで、言いたいことがちゃんと伝わる英文になっているかをチェックしてもらえます。
関連記事:IDIY(アイディー)をレビュー|恥を忍んで英文添削結果を公開!口コミ・評判も
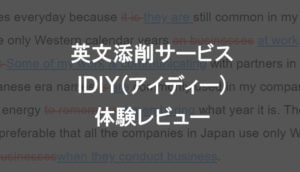 【恥を晒して渾身レビュー】IDIY(アイディー)の英語添削ってどう?口コミ・評判は?
【恥を晒して渾身レビュー】IDIY(アイディー)の英語添削ってどう?口コミ・評判は?
Gingerの無料アカウント登録のしかた
1. 公式サイトからGingerをインストール
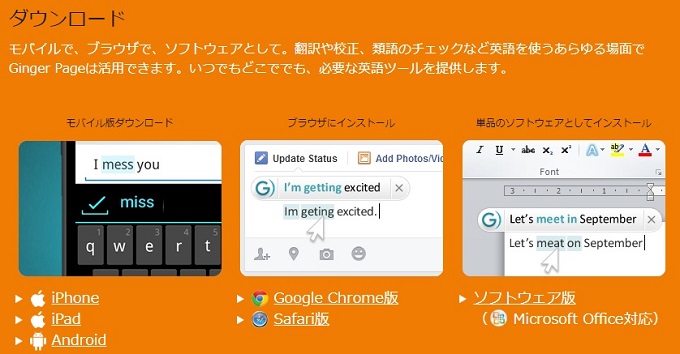
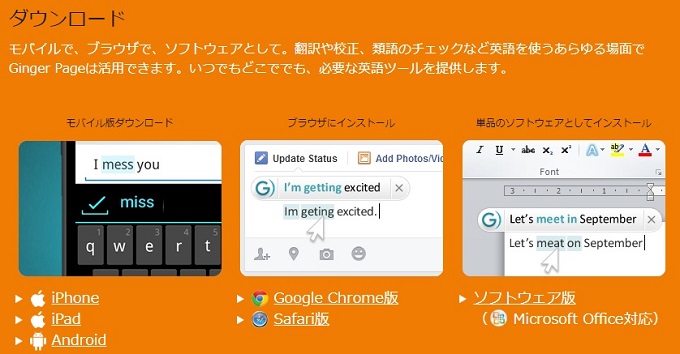
Gingerダウンロード画面
まずはGingerの公式サイトからGingerをインストールします。
公式サイトトップページの最上部にあるメニューから「ダウンロード」をクリックします。
Gingerは、
- モバイル版
- ブラウザ版
- ソフトウェア版
の3種類のプラットフォームで使うことができます。
この記事では、ブラウザ版(Google Chrome版)を使って説明します。
ブラウザ版は、使いたい時にブラウザからワンクリックでGingerを呼び出せるので、PCで使うならとても便利。
次に、表示された画面の「ブラウザにインストール」の「Google Chrome版」をクリックします。
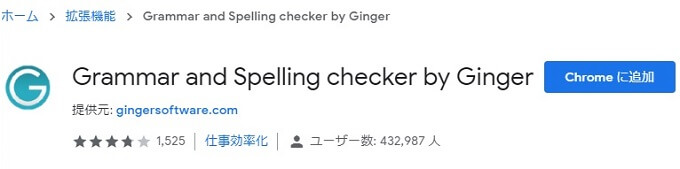
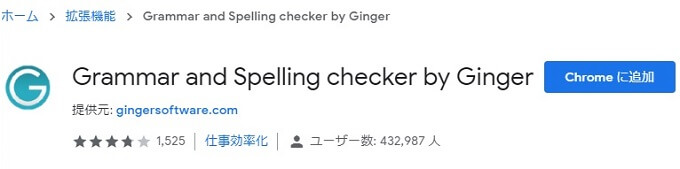
Gingerをブラウザにインストール
↑このような画面が表示されますので、「Chromeに追加」ボタンをクリック。
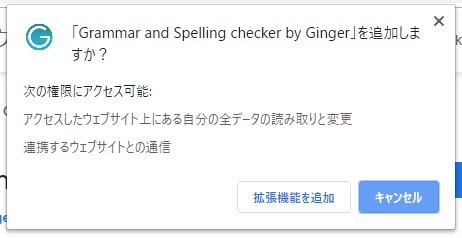
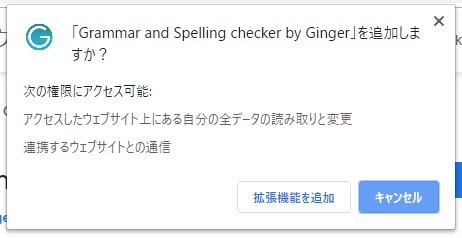
Gingerインストール確認画面
↑このようなメッセージが表示されたら「拡張機能を追加」をクリックします。
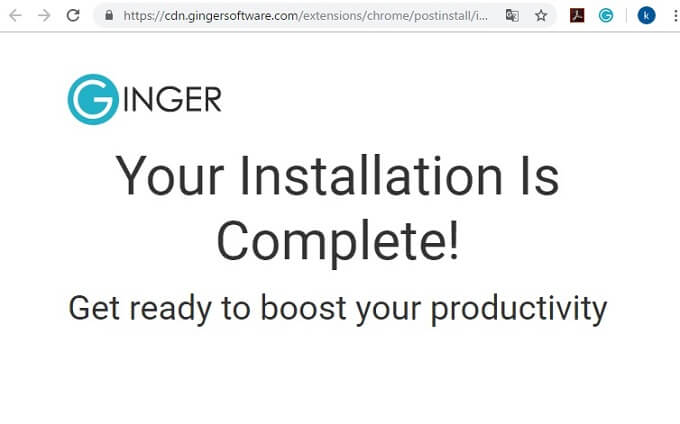
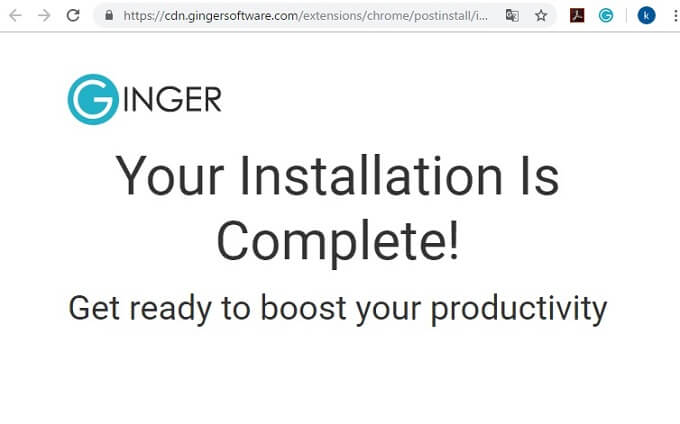
Gingerのインストール完了画面
無事にGingerがブラウザにインストールされると、↑このような画面になります。
ブラウザのURLを入力するバーの右に、Gingerのアイコンが表示されているのが確認できます。
このアイコンをクリックすることで、いつでもGingerを呼び出すことができます。
2. Gingerの無料アカウント登録
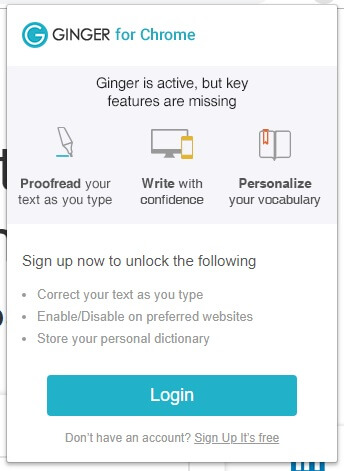
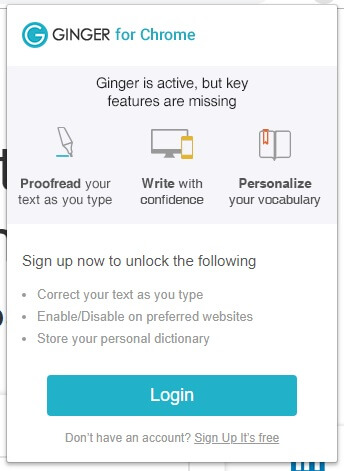
Gingerログイン画面
Gingerのインストールが完了したら、次にGingerの無料アカウントを登録します。
ブラウザのURLを入力するバーの右側にあるGingerアイコンをクリックすると、↑このようなログイン用のウィンドウが開きます。
このウィンドウの一番下にある「Sign Up It’s free」という文字リンクをクリック。
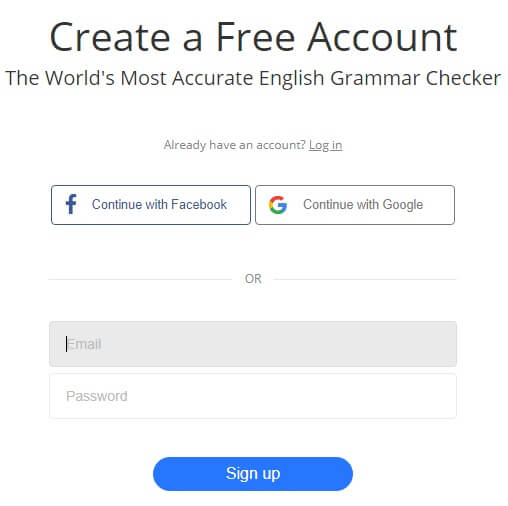
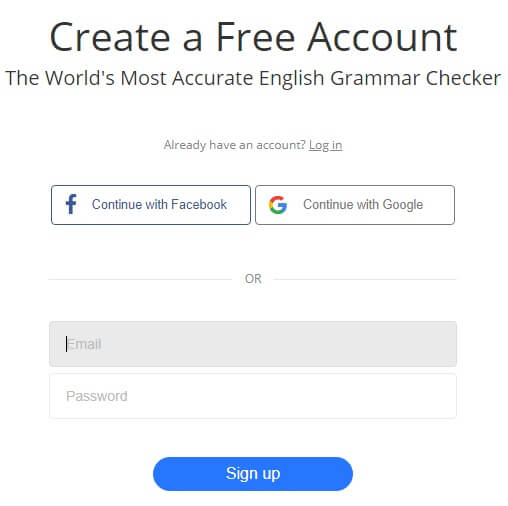
Ginger無料アカウント作成画面
↑このような無料アカウント作成画面が表示されます。
メールアドレス、Gingerにログインする時に使うパスワードを入力し、「Sign up」をクリック。
なお、FacebookかGoogleのアカウントでユーザー登録することもできますので、その辺はお好みで。
次の確認画面で入力した内容に間違いがないことを確認したら、Gingerの無料アカウント登録は終わりです。
Gingerの英文添削の使い方
1. ブラウザでGingerにログイン
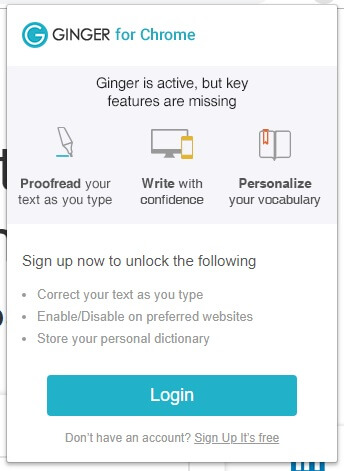
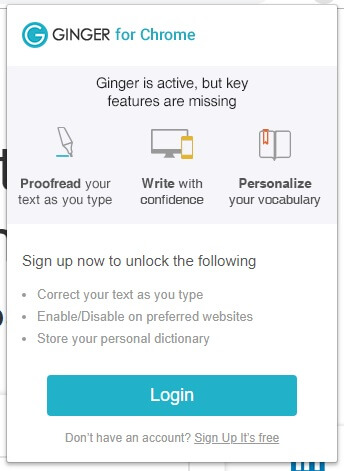
Gingerのログイン画面
まずは、お使いのブラウザ上部にあるGingerのアイコンをクリック。
↑上の画面が表示されたら「Login」ボタンを押します。


Gingerのログイン情報を入力
先ほど無料アカウントを登録した際のメールアドレス、パスワードを入力して「Log in」ボタンをクリックします。
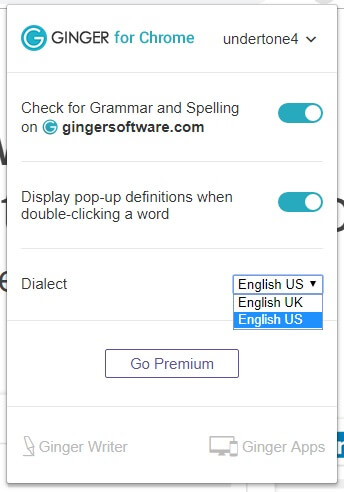
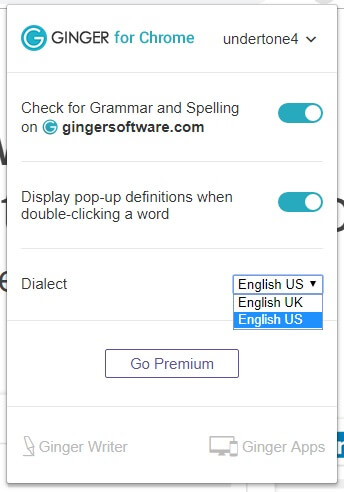
アメリカ英語・イギリス英語の切り替えが可能
↑このような画面が表示されたら、左下の「Ginger Writer」と書いてある部分をクリックして、英文入力画面に移動します。
なお、Gingerでは、アメリカ英語とイギリス英語の切り替えが可能です。
デフォルトはアメリカ英語になっていますが、イギリス英語で添削したい場合はこの画面の「Dialect」のところで選択してください。
よくわからなければ、とりあえずアメリカ英語のままで良いでしょう。
2. 添削する英文を入力
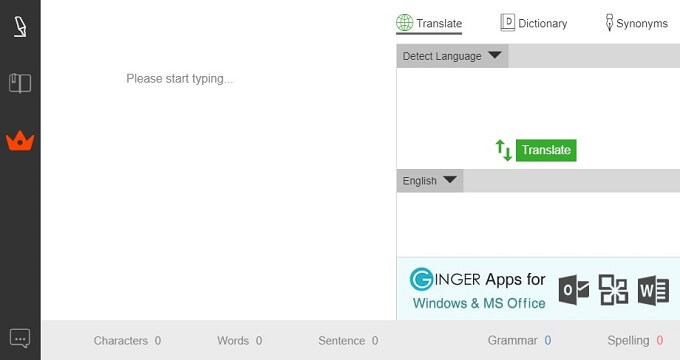
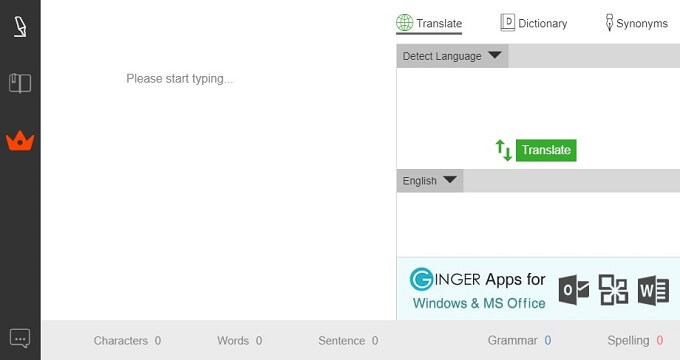
Gingerのトップ画面
無事にログインが完了した人のブラウザには、このような画面が表示されているかと思います。
「Please start typing」と書かれている真っ白く広いスペースに、添削する英文を入力していきます。
Gingerでは、AIによる自動添削により、英文を入力している間にどんどん添削が進んでいきます。
3. 添削結果をチェック
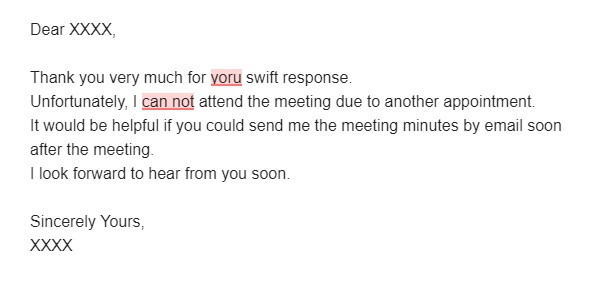
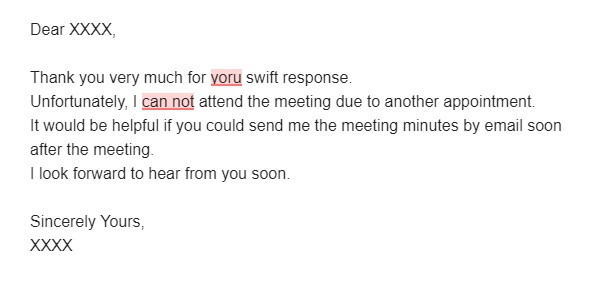
エラーがある箇所は赤くハイライトされる
Gingerが英文の添削を終えると、文法やスペルにエラーがある箇所が赤くハイライトされます。
上の英文では、「yoru」「can not」の2か所がハイライトされています。
![]()
![]()
画面の下の部分には、↑このように入力した英文の
- Characters(文字数)
- Words(単語数)
- Sentence(センテンス数)
- Grammar(文法ミスの数)
- Spelling(スペルミスの数)
が表示されます。
添削されたとおりに英文を修正
入力した英文のエラーが出ている箇所にカーソルを合わせると、
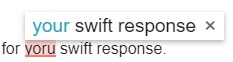
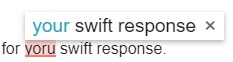
スペルミスの修正提案
このように、Gingerの修正案がポップアップ表示されます。
さらにポップアップ表示にカーソルを持っていくと、
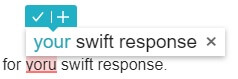
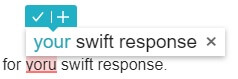
このように✔(チェックマーク)と+が表示されます。
ここで✔(チェックマーク)をクリックすると、
スペルミスが修正された
英文が修正され、エラーを表すハイライトが消えました。
辞書登録
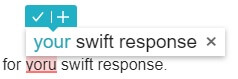
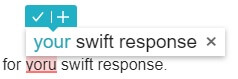
ちなみに、↑ここで出てくる「+」はパーソナル辞書登録です。
もし「yoru」という単語が、スペルミスではなく本当に正しい場合は、この単語をパーソナル辞書に登録します。
そうすることで、今後また「yoru」という単語が英文に出てきた際にはスペルミスと判断されず、警告が出なくなります。
これで、Gingerの英文添削の基本的な使い方は終わりです。
Gingerの英文添削にカンペキさを期待してはいけない
Gingerの英文添削は、無料にもかかわらずとても優れています。
しかし、やはり機械による添削は発展途上。
過度にカンペキさを期待してはいけません。
以下の英文は、先ほどGingerの使い方の説明で使ったもの。
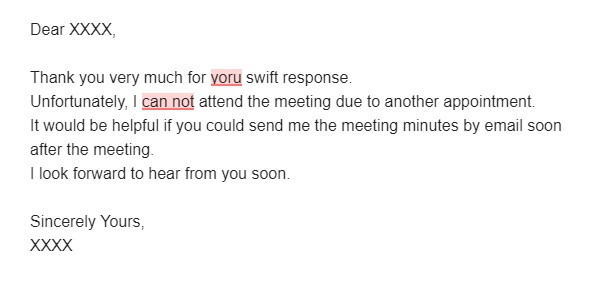
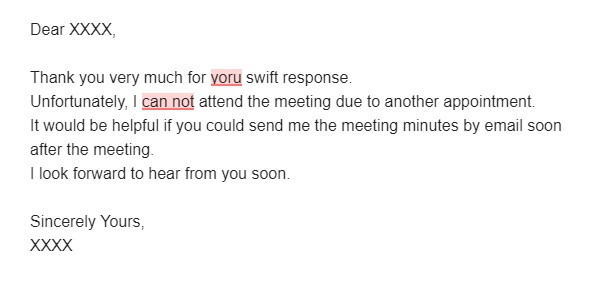
英文には間違いがもう1か所ある
実はこの英文には1か所、わざと文法の間違いを仕込んでいました。
英文の最後の一文、
I look forward to hear from you soon.
この文は、正しくは、
I look forward to hearing from you soon.
「look forward to ~ing」はメールや手紙を締めくくる定番のフレーズとしてよく使われています。
Gingerの英文添削ではこのミスが完全にスルーされました。
現状ではこのように割とベーシックな英語表現でも、間違いを見逃してしまうことがある。
Gingerを使う際は、この点を念頭におくべきでしょう。
Gingerの翻訳機能の使い方|意外と優秀です
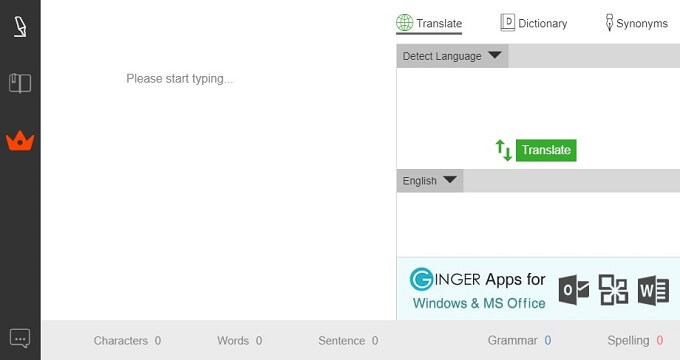
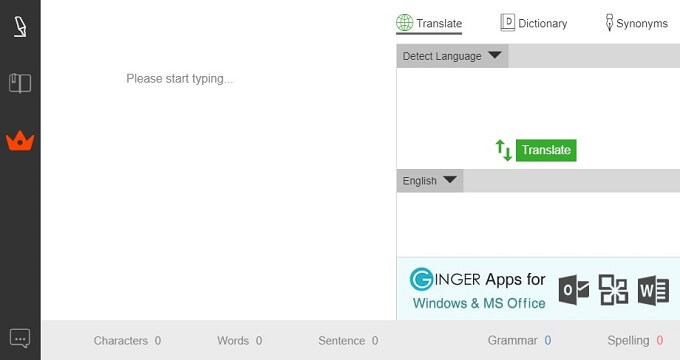
Gingerのログイン後の画面Gingerの画面の右側に「Translate」という表示があるのに気付いた方もいると思います。
Gingerには英文添削だけでなく「Translate」、つまり文章を翻訳する機能もついています。
もちろん無料です。
この翻訳機能はAIによる機械翻訳ですが、意外と優秀です。
ひと昔前の機械翻訳は、正直言ってまったく使い物になりませんでした。
しかし、このGingerの翻訳機能を使ってみると、きっとAI技術の進歩を感じるはずです。
1. 英語→日本語に翻訳
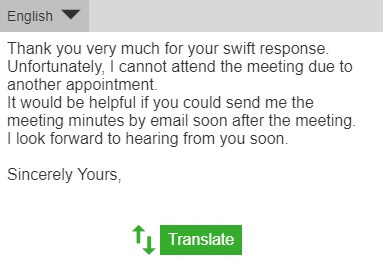
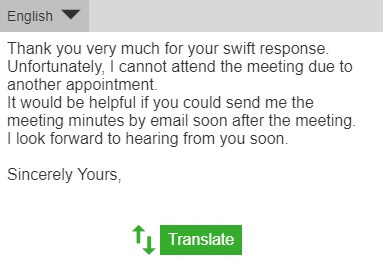
上段のボックスに英文を入力
まずは、画面右の上段のボックスに英文を入力します。
なお、ボックス左上のドロップダウンリストから「English」を選択しておきます。
(ここを「Detect Language」にしておけば、入力された文章から自動で言語を検出しますので、それでも構いません)
次に、下の段のボックスの言語を「Japanese」に設定します。
これも、ボックス左上のドロップダウンリストから選択します。
そして、緑の「Translate」ボタンをクリックすると、
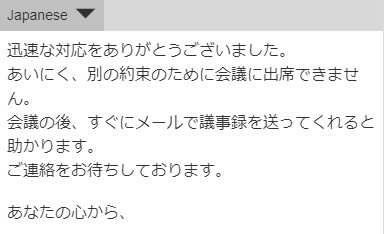
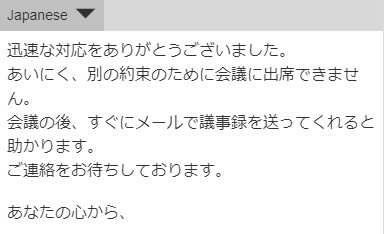
Translateボタンをクリックすると訳文が表示される
このように、先ほど入力した英文の日本語訳が瞬時に表示されます。
かなり意味が通じる日本語訳になっていますよね。
最後の「Sincerely Yours」が「あなたの心から」という部分はちょっとアレですが、それ以外の部分はしっかりと翻訳されています。
2. 日本語→英語に翻訳
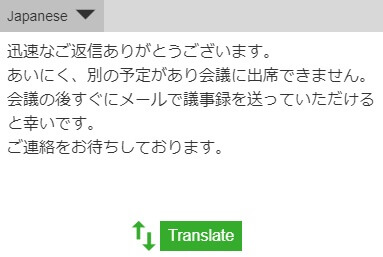
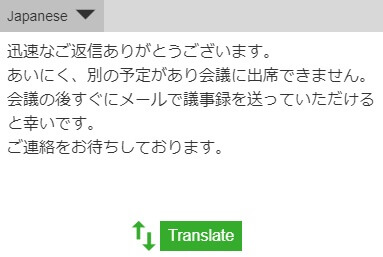
今度は逆に、日本語を英語に翻訳してみます。
先程と同じように、まずは画面右の上段のボックスに日本語文を入力します。
今回は、ボックス左上のドロップダウンリストから「日本語」を選択。
(「Detect Language」で言語を自動検出しても構いません)
次に、下の段のボックスの言語を「English」に設定します。
これも、ボックス左上のドロップダウンリストから選択します。
そして、緑の「Translate」ボタンをクリックすると、


先ほど入力した日本語文が、英語に翻訳されました。
この英訳文も、先ほどの英→日と同様、しっかりと翻訳されていますね。
というか、この英訳文はそのままビジネスシーンで使っても特に問題がないレベルです。
英→日、日→英のどちらも、やはり元が複雑な文章だと変な訳文になってしまいます。
ですが、このようにシンプルな文章であれば、かなり高い(実用上問題がない)レベルで翻訳できます。
Gingerの同義語・類義語検索機能の使い方
Gingerには、同義語・類義語(Synonym・シノニム)を検索する機能がついています。
英語は、同じ単語を何度も繰りかえして使うのを嫌う言語です。
話が間違いなく相手に伝わるように、何度も同じ単語を英文のなかに登場させなければならない。
そんな時は、それを同じような意味をもつ別な単語に言い換えるのがスマートです。
そして、そんな特に役に立つのがこの「シノニム検索機能」です。
使い方は極めて簡単。
画面の右端の方にある「Synonyms」をクリックします。
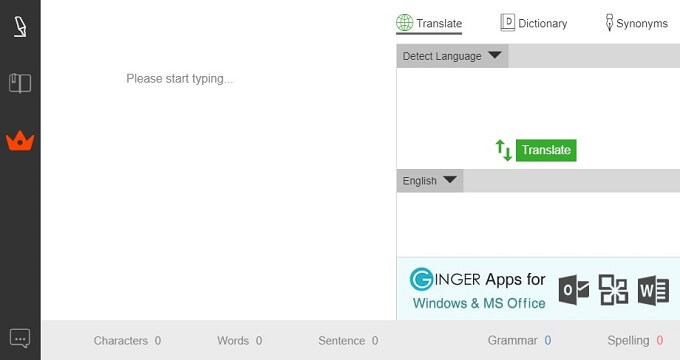
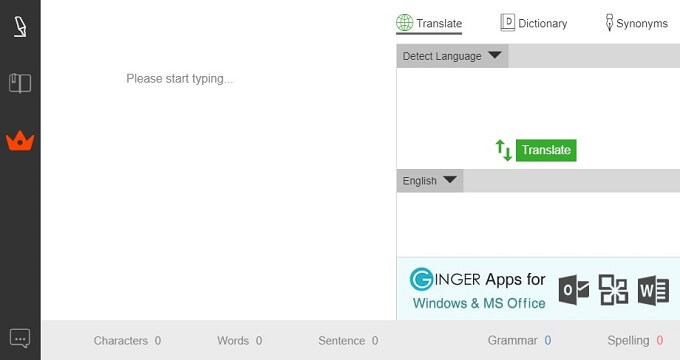
そうすると、検索キーワードを入力するボックスが出てきます。
ここに、例えば「reply」と入れてやると、
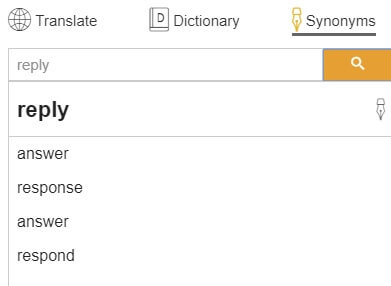
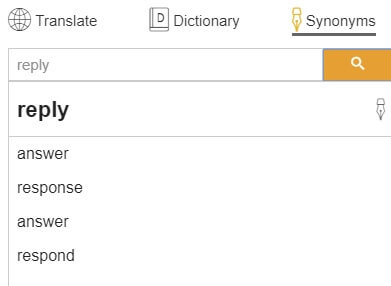
このように、言い換えの候補となる英単語がいくつか表示されます。
まあ、使い方と言ってもこれだけなんですが、単語を言い換えたい場合にパッと候補をチェックできるのでとても便利です。
Gingerの無料メンバーとプレミアムメンバーの違い
Grammarlyプレミアムメンバーの料金は?
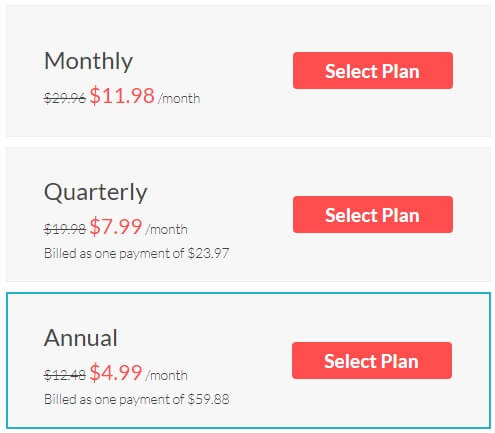
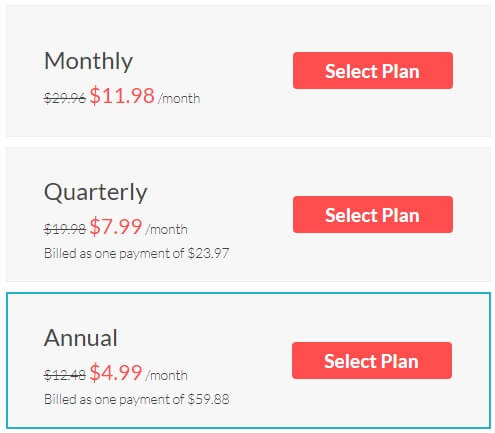
時期によっては60%オフになることも
Gingerのプレミアムメンバーはもちろん有料です。
通常価格は、
| 毎月払い | 29.96ドル/月 |
| 3か月まとめ払い | 19.98ドル/月 |
| 年払い | 12.48ドル/月 |
プレミアムメンバーの料金は、年払いが一番おトクですね。
1アメリカドル=約110円ですので(2019.4月現在)、年払いなら毎月1,300円ぐらいでGingerのプレミアム機能を使うことができます。
なお、イースターやクリスマスなどの時期には、期間限定で60%オフなんて時もありますので、そのような時を狙うとよりおトクです。
Gingerプレミアムメンバー限定の機能とは?
では、Gingerの無料メンバーとプレミアムメンバーでは、利用できる機能にどのような違いがあるのか?
Gingerプレミアムメンバーは、
- テキストの読み上げ機能
- Ginger校正機能英語学習機能
を利用することができます。
以下、Ginger公式サイトのFAQより。
Q1.Ginger校正機能プレミアムと通常のGinger校正機能の違いは何ですか?
A1.通常版のGinger校正機能の全ての機能に加えて、Ginger校正機能プレミアムはテキストの読み上げ機能、Ginger校正機能英語学習機能がつきます。
テキストの読み上げ機能はテキスト、メール、Webサイトを高品質な音声品質で読み上げます。
Ginger校正機能英語学習機能は全ての間違いを記憶・分析し、あなたが間違えやすいトピックを教えてくれます。
また、今後の課題となりうるトピックをも提示します。
Ginger校正機能があなたの英語のミスに基づいて、苦手なトピックをどう改善していくかを教えてくれます。
文章を補正した後は、正しい発音の仕方を勉強することもできます。
そして、同じミスを繰り返すことを避けるのに役立つ、短い映像や他のマルチメディアを見ることも可能です。
更に、Ginger校正機能の英語チューターを使って出題されるクイズに答えることで、学んだトピックを完全に定着させることができます。
プレミアムメンバーになることで、Gingerを単なる英文添削ツールとしてだけでなく、より総合的な英語学習ツールとして活用できるようになるということですね。
無料のオンライン英文添削ツールサイトGingerまとめ
Gingerは、優秀な英文添削ツールとしてはもちろん、翻訳ツールとしても使えます。
しかも無料です。
「自分で書いた英文に自信がない・・・」
「人に見せる英文だから、少なくとも初歩的なミスは避けたい」
「簡単に使えて精度も良い翻訳ツールが欲しい」
という人は、ぜひ一度、無料のGingerを使ってみてください。
なお、Gingerは残念ながら日本語に対応していません。
また、「なぜこういう添削結果になるのか?」の説明が全くありません。
さらに、AI技術による自動添削なので、あなたが言いたいことが伝わる英文になっているかのチェック(いわゆる対訳チェック)まではしてくれません。
こういった点は、たとえプレミアムメンバーになっても変わりません。
ですので、
- 添削結果の説明が英語じゃわからない!
- 自分の言いたいことが伝わる英文になっているかチェックして欲しい!
このような人には、IDIY(アイディー)![]()
![]()
このような添削サービスは、日本語対応、かつAIではなく「人間」による添削です。
また、IDIY(アイディー)なら英語文と日本語文を一緒に入稿することで、言いたいことがちゃんと伝わる英文になっているかをチェックしてもらえます。
気になる人は、ぜひ下の関連記事を読んでみてください。
関連記事:IDIY(アイディー)をレビュー|恥を忍んで英文添削結果を公開!口コミ・評判も