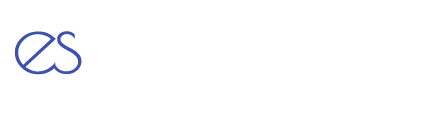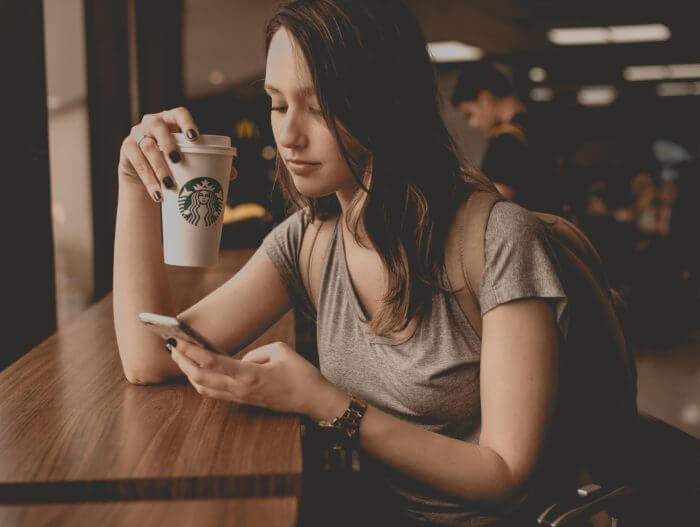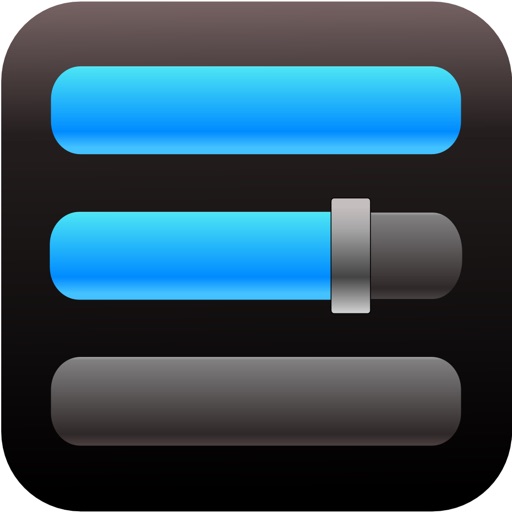「Audipoをスマホにインストールしたけど、どうやって使うの?」
「見た目がほかの音楽再生アプリと違いすぎて、使い方がよくわからない」
スマホに標準でインストールされている音楽再生アプリって、お世辞にも使いやすいとは言えないですよね・・・。
きっとあなたも、そんな標準アプリに満足できず、多機能なAudipoを入れてみたのではないでしょうか。
ちなみにAudipoには、英語のリスニング、曲の耳コピーなどに便利な以下の機能があります。
- 再生速度を変えられる
- 聴きたい場所へのスキップが簡単
- 部分リピート再生が可能
- 曲に歌詞やスクリプトが埋め込める(Android版のみ)
でも、見た目がほかの音楽再生アプリと全然違うので、戸惑っているのではないでしょうか。
この記事では、そんな多機能かつ個性的な音楽再生アプリAudipoの使い方を解説します。
なお、ただ曲を再生するといった超基本的な使い方については省略し(画面を見ればわかるので)、Audipoならではの機能の使い方が中心です。
1. Audipoで曲の再生速度を変える
Audipoは曲の再生速度を変えることができます。
再生速度の範囲は、
- iPhone版 0.5~2倍速
- Android版 0.25~4倍速
と、Androidの方が速度の調整幅が広くなっています。
再生速度の設定は、画面右下の「x1.00」のボタンを押して、表示されるスライドバーを動かすだけです。
また、あらかじめ用意されている4つのプリセットボタン(0.50、0.75、1.25、2.00)を押すことでも設定できます。
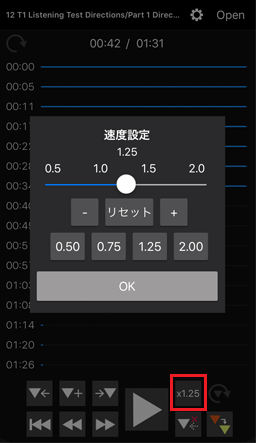
私はAudipoを英語のリスニングに使っていますが、この機能のおかげで随分リスニングが捗っています。
スピードが速くて聞き取れない部分をゆっくり再生したり、逆に再生スピードを速めてTOEIC試験直前に耳慣らししたり。
ちなみにスピードを速める際、私は1.25倍がちょうど良く感じます。
これをやると、通常スピードの音声がゆっくり聞こえるようになるので、TOEICのテスト直前には効果的です。
2. Audipoで曲の聴きたい場所にスキップする
Audipoは、曲の聴きたい場所にピンポイントでスキップするのがとても簡単です。
どのように簡単なのか、iPhoneに標準インストールされている音楽プレーヤーと比較してみます。
iPhoneの音楽プレーヤーはスキップが不便
まずは、iPhone8に入っている音楽プレーヤーです。

曲の中のある部分を聴きたい場合は、シークバー(赤い枠で囲んだ部分)を使います。
でも、この短いシークバーで聴きたい場所をピンポイントで探し当てるのって、正直、不可能に近いですよね?
Audipoならスキップが簡単
次に、Audipoの画面を見てみます。
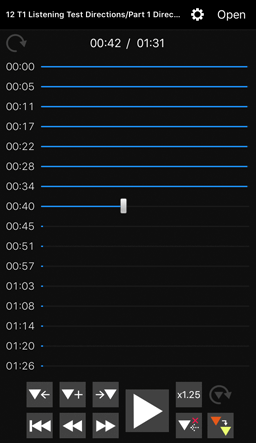
Audipoでは、青い線がシークバーになります。
ご覧のとおり、スマホ画面をいっぱいに使った、なが~いシークバーとなっています。
このシークバーのどこかをクリックすると、そこから曲が再生されます。
これなら、いま再生されている箇所がどこなのか視覚的に把握しやすく、また、聴き直したい場所へ簡単にスキップすることができますよね。
3. Audipoで曲の部分リピート再生をする
Audipoには、曲の一部分だけを繰り返し再生できる『部分リピート再生機能』があります。
例えば、英語リスニングで聞き取れない部分がある時。
そんな時は、Audipoの部分リピート再生機能を使って、その部分を何度も繰り返し聴くことができます。
この部分リピート再生、使い方がちょっと分かりにくいですが、何度か使うと慣れます。
1. 始点の設定
まずは、リピート再生する部分のスタート地点を設定します。
「だいたいこの辺かな・・・」と目星を付けた地点をクリックすると、下の画像のようにオレンジっぽいマーカーが付きますが、これはリピート再生する部分の設定とは関係ありません。
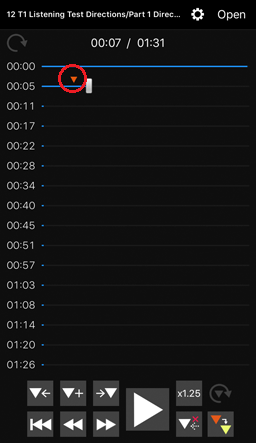
リピート再生のスタート地点を設定するには、曲を再生中に「ここぞ」と言うタイミングで、画面左下に並んでいるボタンの中の▼+を押します。
そうすると、シークバーに黄色い三角のマーカーが付きます。
これがリピート再生の始点になります。
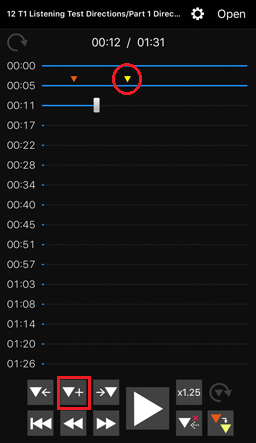
2. 終点の設定
始点の設定と同じように、曲を再生しながら「ここぞ」と言うタイミングで、再び画面左下の▼+を押します。
そうすると、シークバーにもうひとつ黄色い三角が付きます。
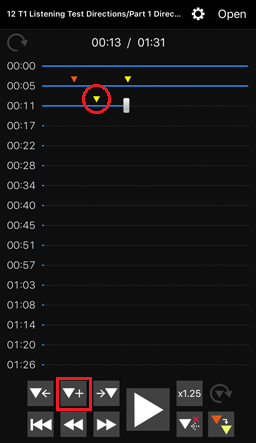
これでリピート再生する範囲の設定は完了です。
3. 設定範囲のリピート再生
上記で範囲設定した部分をリピート再生するには、画面右下の赤で囲んだボタン(▼の周りがぐるっとしているボタン)を押します。
そして、シークバー上の、先ほど設定した2つの黄色い三角の間をクリックします。
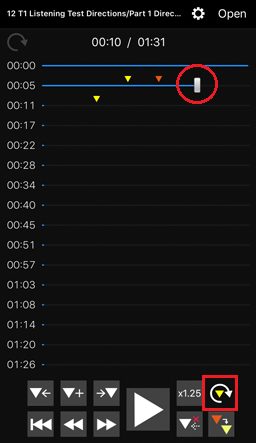
これで、設定した範囲の音声が繰り返し再生されます。
Audipoの無料版は曲の連続再生ができない
ここまで説明したAudipoの機能は、無料版でも使うことができます。
しかし残念なことに、無料版では、曲の連続再生ができません。
つまり、1曲再生が終わると、プレーヤーが止まってしまいます。
そのため、次の曲を聴くためには、前の曲が終わったらプレーヤーの曲送りボタンを押さなければなりません。
これだと、通勤途中に電車で聞き流し、といった時に非常に不便ですよね。
何かをしながら英語をずっと聞き流したい私は、すぐに有料版にアップグレードしました。
しかし、有料といっても、アップグレードにかかる金額はわずか400円。
英語リスニング向けの充実した機能を考えると、間違いなく400円以上の価値はあります。
音楽再生アプリAudipoの使い方まとめ
Audipoは、スマホに標準インストールされている音楽再生アプリと比べて多機能。
- 曲の再生速度を変えられる
- 聴きたい場所へのスキップが簡単
- 曲の部分リピート再生ができる
- 音声のスクリプトを取り込める(Android限定)
と、英語のリスニングや曲の耳コピーにぴったりの音楽再生アプリです。
Audipoは無料で使うこともできますが、残念ながら無料版だと曲の連続再生ができません。
でも、有料アップグレードにかかる金額はわずか400円。
充実した機能を考えると、間違いなく400円以上の価値はあります。
以上、音楽再生アプリAudipoの使い方についてでした。