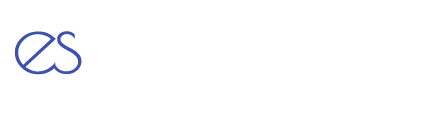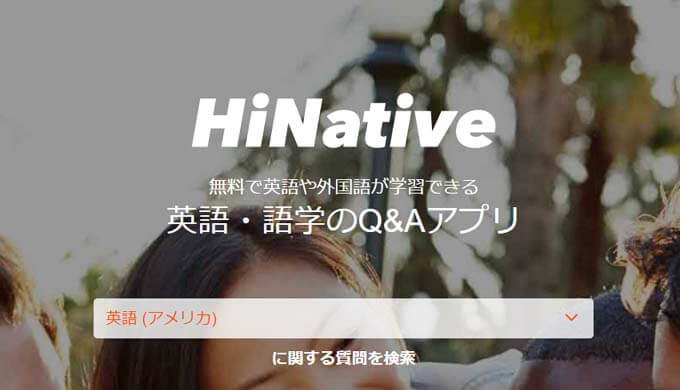無料で使えるHiNative(ハイネイティブ)は、外国語を学習する人のためのQ&Aアプリ。
世界中で、なんと340万もの人がこのHiNativeを使っています。(2018年8月時点)
例えば、
「〇〇は英語で何と言う?」
といった質問をすると、英語ネイティブスピーカーが即座にその答えを教えてくれます。
逆に、
「〇〇は日本語で何と言う?」
といった日本語を習っている外国人からの質問に、日本語ネイティブの私たちが答えてあげると喜ばれます。
この記事では、無料で使える外国語を学習している人向けアプリHiNative(ハイネイティブ)の使い方や評判などについてお話します。
なお、この記事を読んで知ることができる内容については、下の目次をご覧ください。
HiNativeはこんな人におすすめ
- 自分の作った英文をネイティブにチェックしてほしい
- 英語のわからないことを気軽に質問したい
- 日本語を勉強している外国人の役に立ちたい
- 海外の文化を知りたい
- 海外旅行先の情報を知りたい
HiNativeの注意点|回答が正しいとは限らない
無料でネイティブが英語を教えてくれるHiNativeですが、ひとつだけ注意点があります。
それは、もらった回答が正しいとは限らないということです。
HiNativeのユーザーは、英語を教えるプロフェッショナルではありません(もちろん中には英語教師もいますが)
つまり、英語ネイティブからの回答だとしても、その回答が間違っている可能性は十分にあり得ます。
HiNativeはユーザーの助け合いで成り立っている、ある意味ボランティア的なアプリですのでこの点はやむを得ませんが、
英語を教えるプロから正しい英語だけを教えてもらいたい! という人は、Hinativeと同じシステムを使ったHinative Trekというサービスがありますので、こちらの利用をオススメします。
 HiNative Trek(ハイネイティブ・トレック)を徹底レビュー!使い方や口コミ・評判も
HiNative Trek(ハイネイティブ・トレック)を徹底レビュー!使い方や口コミ・評判も
HiNative無料アカウント登録のしかた
HiNativeを使うためには無料アカウント登録が必要です。
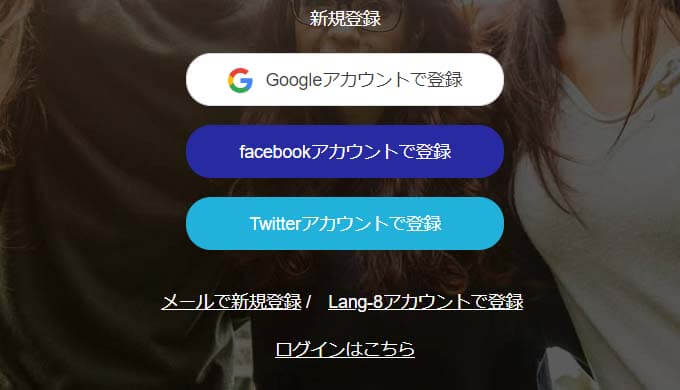
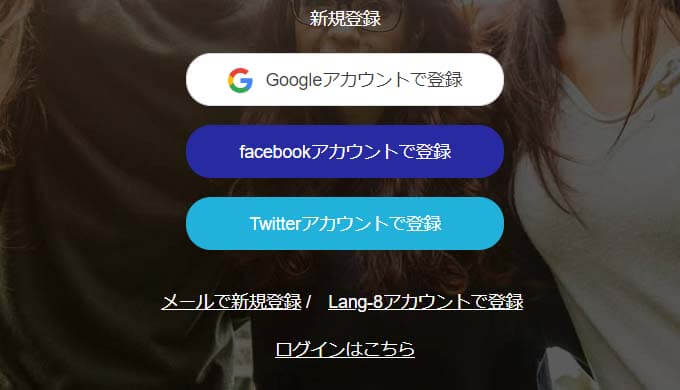
HiNativeの公式サイトにアクセスし、新規登録を始めます。Google, facebook, Twitterアカウントを使って登録することもできますが、この記事ではメールを使った新規登録方法を説明します。公式サイトの以下の画面から「メールで新規登録」をクリックします。
![[HiNativeの登録の仕方] 最初に母語とそのレベルを選びます](https://oyajitimes.xyz/wp-content/uploads/2019/06/hinative-register2.jpg)
![[HiNativeの登録の仕方] 最初に母語とそのレベルを選びます](https://oyajitimes.xyz/wp-content/uploads/2019/06/hinative-register2.jpg)
母語、つまり自分が話す母国語の種類と、そのレベルを設定します。この記事を読んでいる人のほとんどは日本語が母国語だと思いますので、「日本語」「ネイティブ」を選択します。
![[HiNativeの登録の仕方] 興味のある言語を設定します](https://oyajitimes.xyz/wp-content/uploads/2019/06/hinative-register3.jpg)
![[HiNativeの登録の仕方] 興味のある言語を設定します](https://oyajitimes.xyz/wp-content/uploads/2019/06/hinative-register3.jpg)
次に、興味のある言語、つまり学習中の言語を選択します。また、その言語のレベル(初級~上級)を選択します。
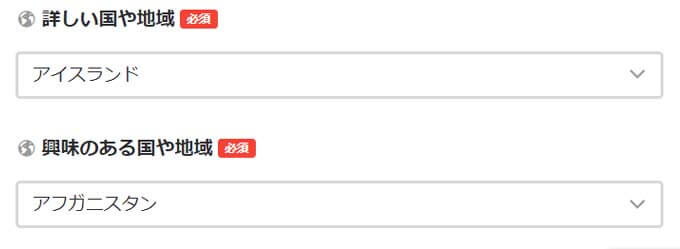
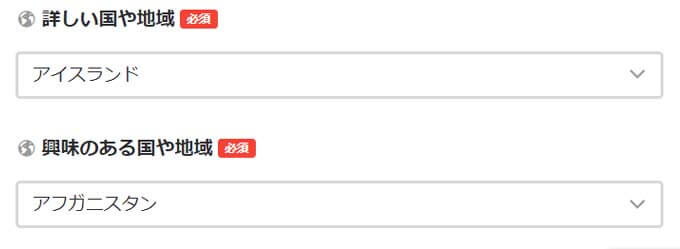
自分が詳しい、また興味のある国や地域を選択します。HiNativeでは、言語に関することだけでなく、自分が知りたい国・地域の情報を質問することもできます。
![[HiNativeの登録の仕方] メールアドレス、ユーザー名、パスワードを入力](https://oyajitimes.xyz/wp-content/uploads/2019/06/hinative-register5.jpg)
![[HiNativeの登録の仕方] メールアドレス、ユーザー名、パスワードを入力](https://oyajitimes.xyz/wp-content/uploads/2019/06/hinative-register5.jpg)
メールアドレス、ユーザー名、パスワードを入力します。ユーザー名は、質問や回答をした人の名前としてHiNative上で表示されます。
![[HiNativeの登録の仕方] 新規登録ボタンをクリックします](https://oyajitimes.xyz/wp-content/uploads/2019/06/hinative-register6.jpg)
![[HiNativeの登録の仕方] 新規登録ボタンをクリックします](https://oyajitimes.xyz/wp-content/uploads/2019/06/hinative-register6.jpg)
これで全ての入力が終わりましたので、最後に「新規登録」ボタンをクリックします。なお、HiNativeからのお知らせメールを受け取りたくない人は、「お知らせメールを受け取る」のチェックを外してください。
HiNativeの基本的な使い方
HiNativeの基本的な使い方です。
この記事では、
- ログインのしかた
- 過去に投稿された質問の検索のしかた
- 質問のしかた
- 回答者へのお礼のしかた
- 投稿した質問の削除のしかた
を説明します。
1. HiNativeへのログインのしかた
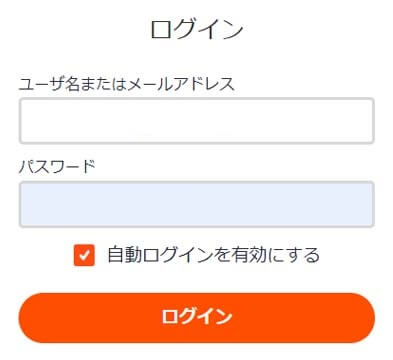
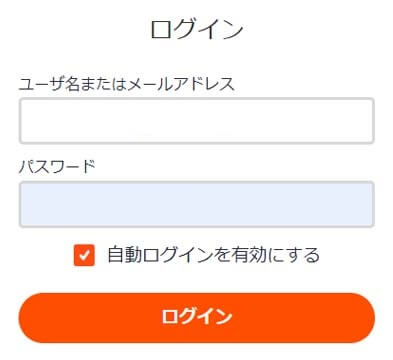
HiNative公式サイトのトップページ右上にある「ログイン」ボタンをクリックすると、上のログイン画面に切り替わります。
先ほど登録したメールアドレス、パスワードを入力して、「ログイン」ボタンをクリックすればHiNativeへのログインが完了です。
なお、
「毎回ログインのたびにメールアドレス、パスワードを入力するのは面倒・・・」
という人は、「自動ログインを有効にする」のチェックを入れてください。
2. HiNativeに過去に投稿された質問の検索
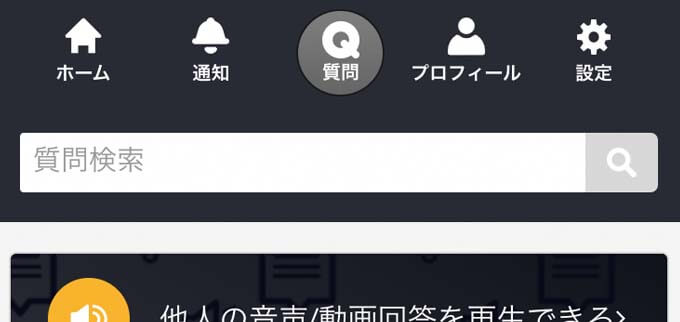
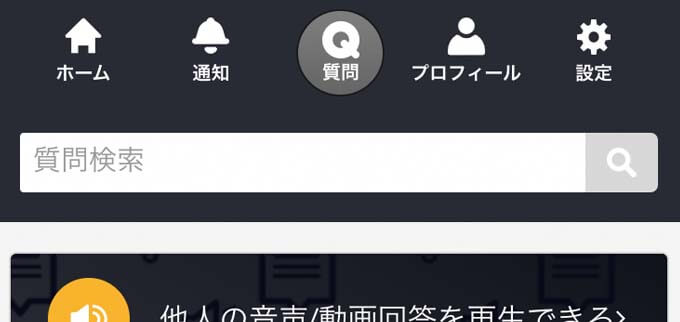
HiNativeにログインすると、ホーム画面に「質問検索」窓が表示されます。
HiNativeには膨大な投稿が蓄積されていますので、あなたが知りたいことを誰かが既に質問しているかもしれません。
質問を投稿する前に、一度過去の投稿を検索してみることをオススメします。
3. HiNativeでの質問のしかた
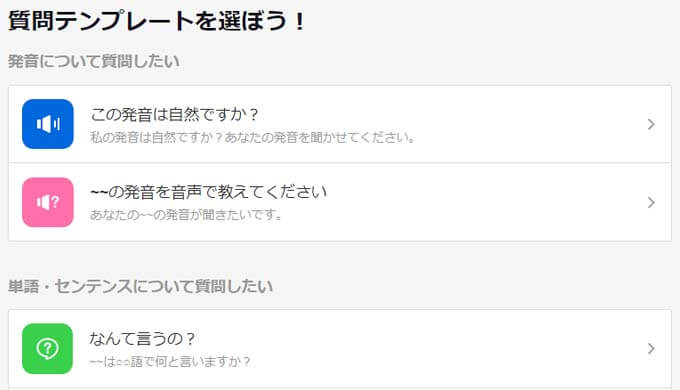
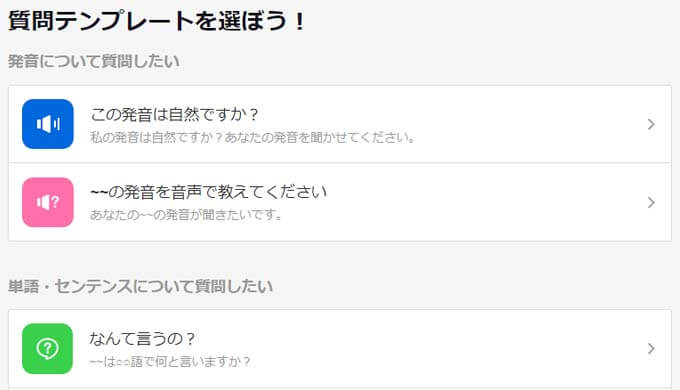
HiNativeのホーム画面上部の「質問」アイコンをクリックすると、質問を投稿することができます。
HiNativeでは、英語初級者でも質問がしやすいように、あらかじめ9種類もの質問テンプレートが用意されています。
- この発音は自然ですか?
- ~の発音を音声で教えてください
- ~は○○語で何と言いますか?
- この表現は自然ですか?
- ~を使った例文を教えてください
- ~とはどういう意味ですか?
- AとBではどう違いますか?
- 自由に質問したい
- 気になる国や地域について質問したい
例えば、キャベツの千切りが英語でなんて言うのか質問した場合、


「~は○○語で何と言いますか?」のテンプレートを選んで、ボックスに「キャベツの千切り」と入れてやれば、
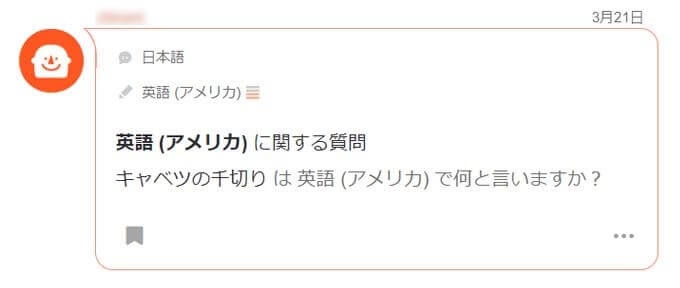
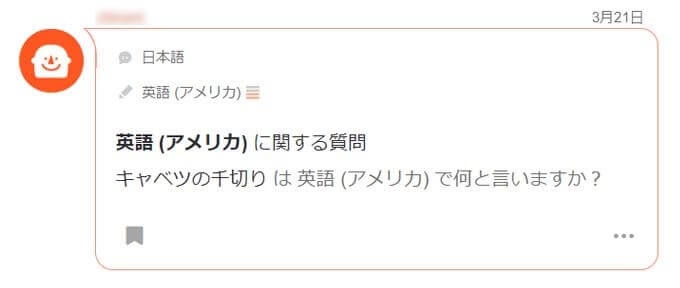
自動的に↑このような質問が投稿されます。
「でも、質問の文章が日本語で書かれていたら、ネイティブの人に質問内容が伝わらないよね?」
ご安心ください。
英語が母語の人には、


↑このようにちゃんと英語で表示されます。
そして、早ければ質問してから数十秒後には、
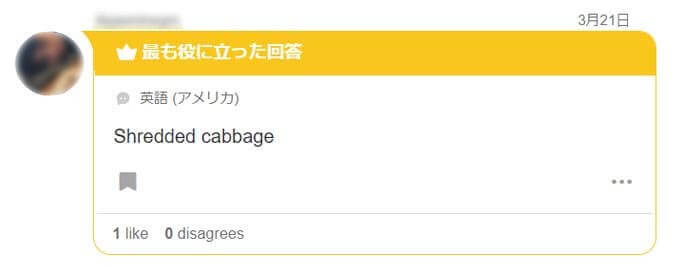
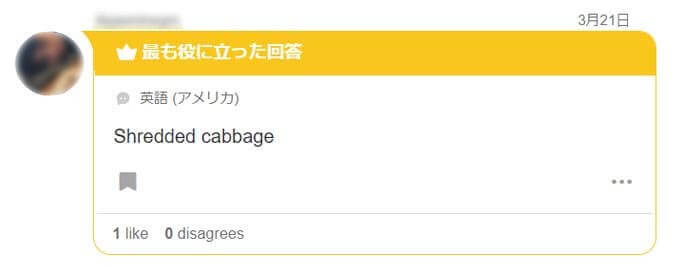
このようにネイティブから回答がきます。
もちろん、
「テンプレートを使わないで自由に質問がしたい」
という英語上級者の人は、テンプレート選択画面で「自由に質問がしたい」を選べばOKです。
4. 回答者へのお礼のしかた
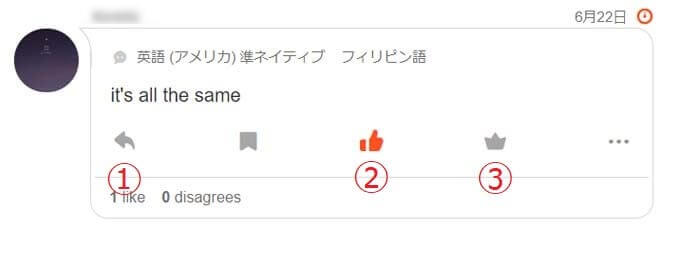
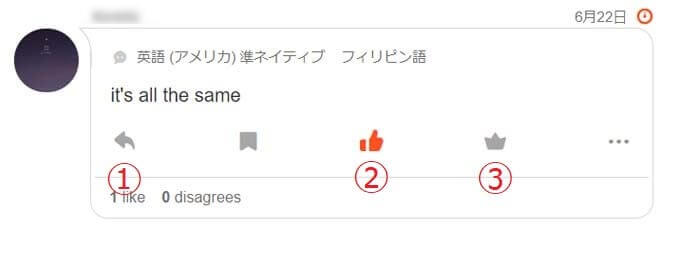
HiNativeでは、自分の質問に回答してくれた人にお礼をするのがマナーです。
お礼のしかたは3つの方法があります。
(1) お礼のコメントを返す
他のユーザーからきた回答のフキダシに表示されている(返信)アイコンをクリックすると、回答してくれた人にお礼のコメントを返すことができます。
- Thank you!
- Thank you very much!
だけでも良いので、お礼のコメントを返すようにしましょう。
(2) イイネ!を付ける
同じく回答のフキダシに表示されている(イイネ!)アイコンをクリックすると、その下の「like」の数字が増えます。
きちんと質問内容にあった回答をくれた人には「イイネ!」を付けてあげましょう。
(3) 「最も役に立った回答」を付ける
一番いい回答をくれた人には「最も役に立った回答」を付けてあげます。
この「最も役に立った回答」を付けるためには、あらかじめ自分が投稿した質問の回答受付を終了しなければなりません。
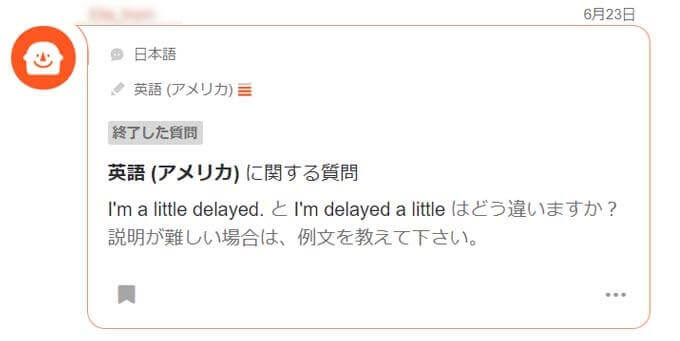
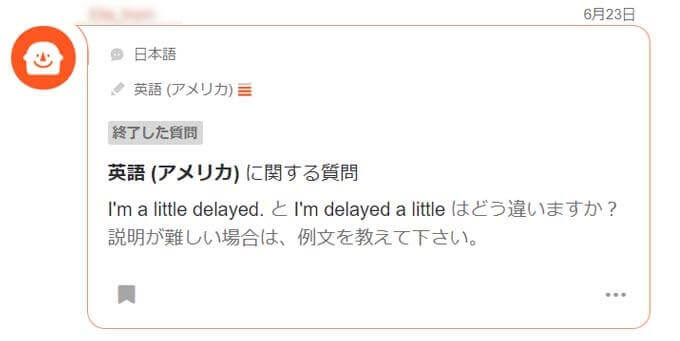
質問の回答受付を終了するためには、自分が投稿した質問のフキダシの右下にあるアイコンをクリックし、「質問を終了する」を選択します。
そして、一番いい回答をくれた人のコメントのフキダシにある(王冠)アイコンをクリック。
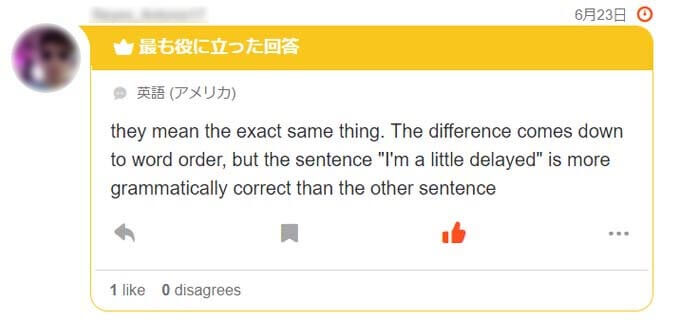
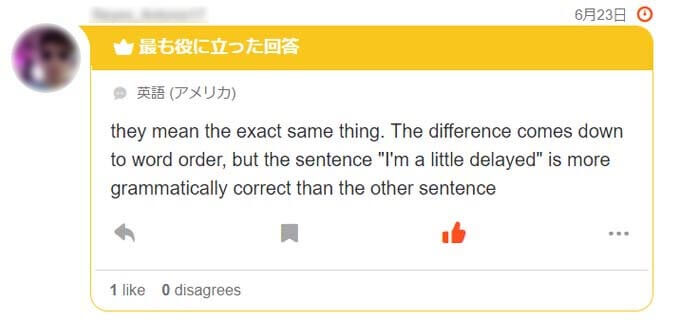
このように、フキダシに「最も役にたった回答」と書かれたゴールドの帯が表示されます。
5. 投稿した質問の削除のしかた
「うわっ、まちがった内容の質問を投稿してしまった!」
という場合も、慌てる必要はありません。
HiNativeでは、投稿した質問を削除することができます。
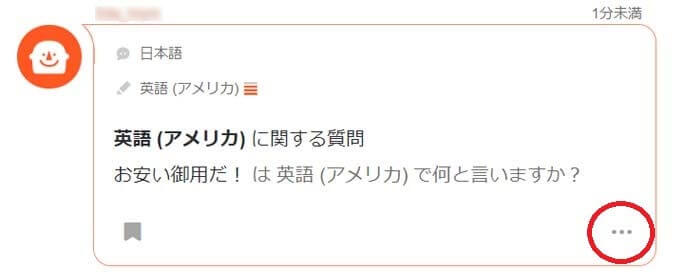
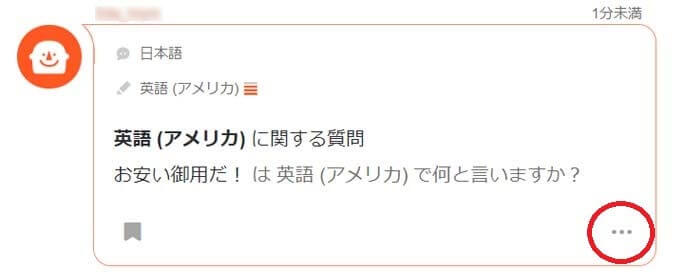
削除したい質問のフキダシの右下にあるアイコンをクリックします。
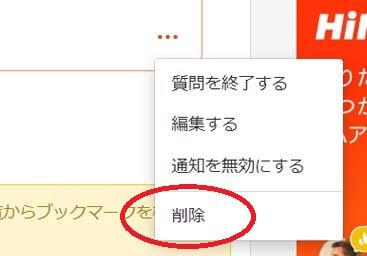
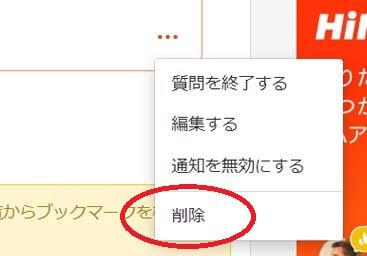
開いたウィンドウメニューから「削除」をクリックします。
ここで「はい」をクリックすれば、質問の削除が完了です。
HiNativeのスマホアプリをオススメしない理由
HiNativeにはスマホ用のアプリが用意されています。
全般的には良くできていて使いやすいんですが、残念ながらプレミアム会員にならないと使えない機能があります。
スマホアプリでは英文添削依頼用のテンプレートが使えない
HiNativeのスマホアプリでは、英文を添削してもらえる「この表現は自然ですか?」の質問テンプレートが有料会員(プレミアム会員)にならないと使えません。
下の画像をご覧のとおり、「この表現は自然ですか?」の部分にPマークがついていますね。


無料メンバーのまま英文添削を依頼したい人にはブラウザ版がオススメ
このテンプレートは、ChromeやSafariといったブラウザなら無料メンバーのままでも使うことができます。
ですので、無料メンバーのまま「この表現は自然ですか?」を使って英文添削を依頼することが多い人には、スマホアプリではなくブラウザでHiNativeを使うことをオススメします。
HiNativeのアカウント削除のしかた(退会・解約)
「HiNativeを使ってみたけど、なんか自分には合わないな・・・」
という時も、簡単にアカウントの削除(退会・解約)ができます。
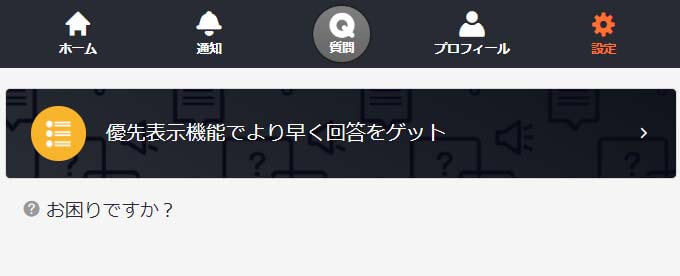
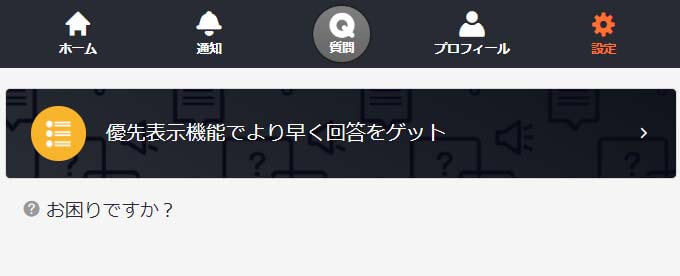
まずは、HiNativeのホーム画面上部にある設定アイコンをクリックします。
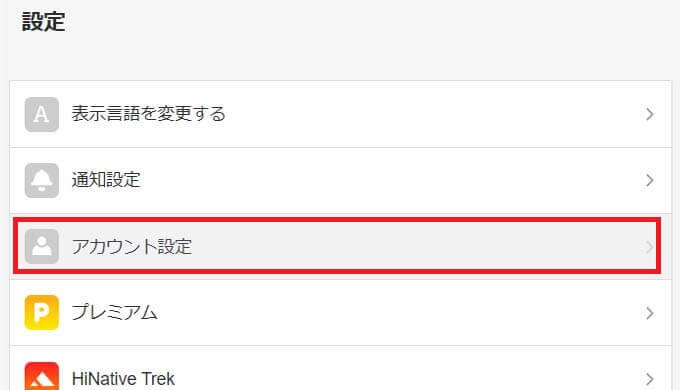
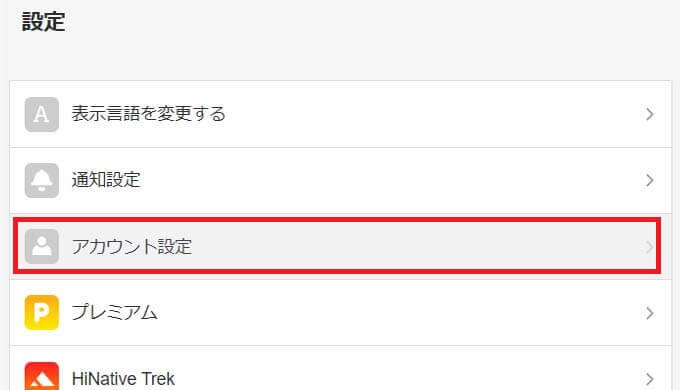
設定メニューから「アカウント設定」をクリック。
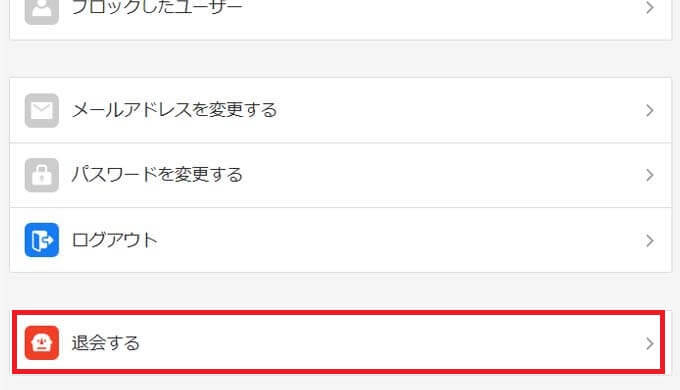
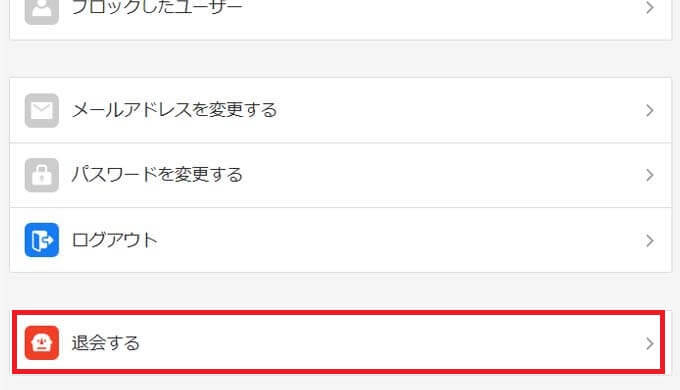
アカウント設定メニューから「退会する」をクリック


確認画面が表示されますので、メッセージの内容を読んで問題ないことを確認の上「退会する」ボタンをクリックすれば、退会処理が完了です。
HiNativeの評判(口コミ・評価)
HiNativeを使っている人の評判(口コミ・評価)をtwitterから集めてみました。
HiNativeとやらに登録してみたが、日本語に関する質問に頑張って英語を考えて答えるの、楽しくてずっとやってられるな。
こんなことしてないでやることやらなきゃ……しかし、結構な確率で日本人でもわかっていない人が多んじゃないかという質問や、説明が難しい質問がきていて、すごいなと思う。
— サシア (@sashia39) June 22, 2019
英語のちょっとした疑問がある時は、HiNativeがかなり役立ちます。
ネイティブがけっこう早く回答してくれます。
特に、「この文は自然ですか?」という質問をするのがオススメです。
ネイティブが感覚的に答えてくれます。逆に「文法的に正しいですか?」は間違った回答もくるので要注意
— Daichi@30歳から国内独学でTOEIC900超え&倍速の英語学習法伝えます (@daichi3_English) June 22, 2019
英語訳を誰かに質問→英語で答えてもらう→もはやその答えも英語で分からないっていう、Chi-na0さんのクダリがウケる✨
https://t.co/gMZ2u7ekkN #hinative @HinativeEnから— 芒種の冒険王(世界を歩く)sekapan (@sekainoboukenou) June 23, 2019
HiNativeの無料会員と有料会員(プレミアム会員)の違い
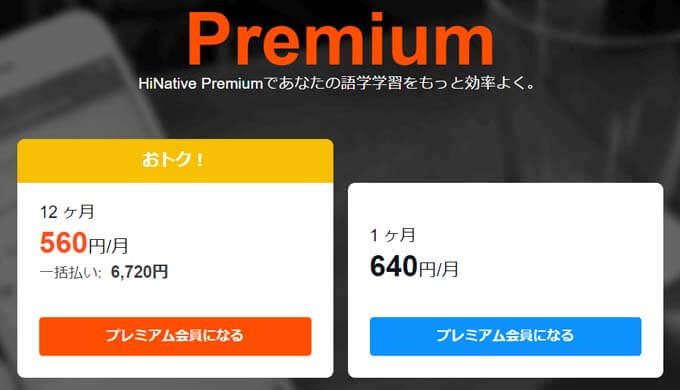
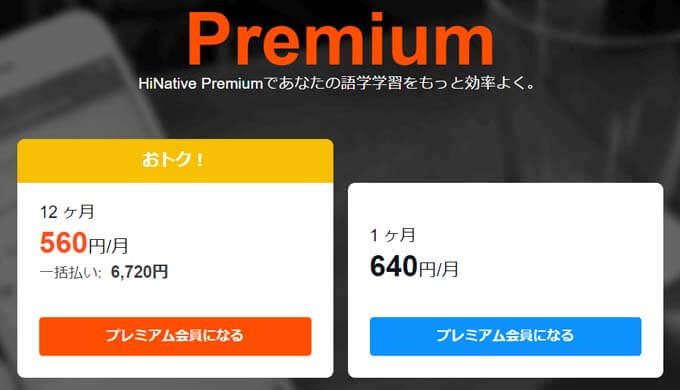
HiNativeは無料会員のままでも基本的な機能を使えますが、有料会員(プレミアム会員)になるとさらに便利になります。
無料・有料で使える機能の違い
| 機能 | 無料 | 有料 |
|---|---|---|
| 質問や回答をブックマーク | 〇 | 〇 |
| 自分の質問を優先表示 | × | 〇 |
| ブックマーク内を検索 | × | 〇 |
| 自分の質問を検索 | × | 〇 |
| 他人の音声/動画回答を再生 | × | 〇 |
| ブックマークした質問を閲覧 | × | 〇 |
| 広告の非表示 | × | 〇 |
| ブックマークした質問の通知受け取り | × | 〇 |
このように、HiNativeの有料会員(プレミアム会員)になると、たくさんの便利な機能を使えるようになります。
有料会員になると使える機能の目玉は、
- 自分の質問を優先表示
- 他人の音声/動画回答を再生
この2つではないでしょうか。
自分の質問を優先表示
HiNativeでは、新しい質問がどんどん投稿されます。
ユーザーのホーム画面では、新しく投稿された質問が上位に表示されます。
そのため、自分が投稿した質問は、時間の経過とともに新しい投稿に押されて下の方に追いやられていきます。
つまり、投稿から時間が経てば経つほど質問が他のユーザーの目に届きにくくなって、回答もつかなくなるということですね。
「自分の質問を優先表示」は、文字どおり自分の質問を上位表示する機能です。
そのため、投稿から時間が経っても自分の質問が他のユーザーの目に入りやすくなる=回答がつきやすくなるということです。
他人の音声/動画回答を再生
HiNativeでは、録音した音声を使って
- この発音は自然ですか?
- ~の発音を音声で教えてください
といった質問を投稿できます。
このような質問をすると、ネイティブが自分の発音を録音して正しい発音を教えてくれます。
しかし残念ながら、音声を使った回答を聞くことができるのは有料会員(プレミアム会員)だけです。
そのため、HiNativeでネイティブの発音を教えてもらいたい場合は、有料会員になるしかありません。
有料会員(プレミアム会員)の料金
| 支払方法 | 12ヶ月分一括 | 毎月払い |
|---|---|---|
| 1ヶ月あたり料金 | 560円/月 | 640円/月 |
| 備考 | 6,720円/年 | 7,680円/年 |
有料会員(プレミアム会員)の料金は、上の表のとおり2種類。
12か月分を一括で払う方がおトクです。