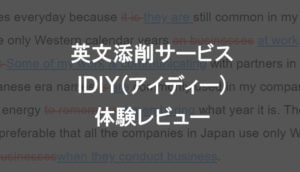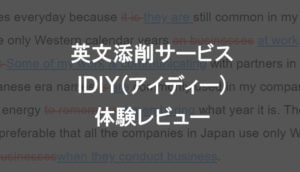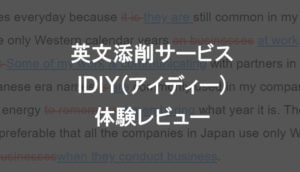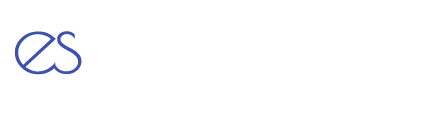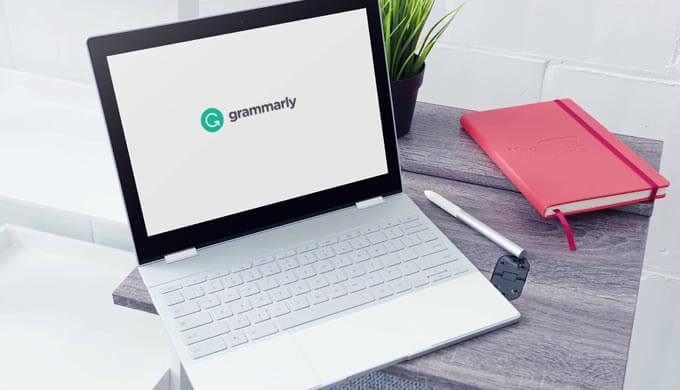Grammarlyは、世界中で使われている有名なオンライン英文添削ツール。
AIによる自動添削なので、英文を入力したその場で結果を返してくれます。
Grammarlyの優れた英文添削の機能をフルに使うためには、料金を払ってプレミアムメンバーになる必要がありますが、
無料メンバーでも、重要な英文法ミスやスペルミスをきっちりと検出してくれます。
「自分で書いた英文に自信がない・・・」
「人に見せる英文だから、少なくとも初歩的なミスは避けたい」
という人にぜひ試していただきたいツールです。
この記事では、無料で使える便利なオンライン英文添削ツールGrammarlyの、
- 無料メンバー登録のしかた
- 基本的な使い方
- 無料メンバーとプレミアムメンバーの違い
- 無料メンバーのままプレミアム添削機能を活用する裏技
- Grammarlyはどう評価されているのか?
についてお話します。
なお、Grammarlyは日本語に非対応のため、添削結果を含めすべて英語表示です。
また、AI技術による自動添削なので、あなたの言いたいことが伝わる英文になっているかまではチェックできません。
- 添削結果の説明が英語じゃわからない!
- 自分の言いたいことが伝わるかチェックして欲しい!
このような人には、IDIY(アイディー)![]() のような日本の格安オンライン英文添削サービスがおすすめ。
のような日本の格安オンライン英文添削サービスがおすすめ。
日本語対応、かつAIではなく「人間」による添削なので、言いたいことが伝わる英文になっているかもチェックしてくれます。
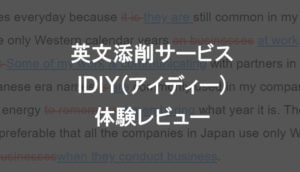 【恥を晒して渾身レビュー】IDIY(アイディー)の英語添削ってどう?口コミ・評判は?
【恥を晒して渾身レビュー】IDIY(アイディー)の英語添削ってどう?口コミ・評判は?
【Grammarlyの使い方】無料メンバー登録のしかた
まずは、Grammarlyの無料メンバー登録のしかたを解説します。
1. Grammarly公式サイトへ
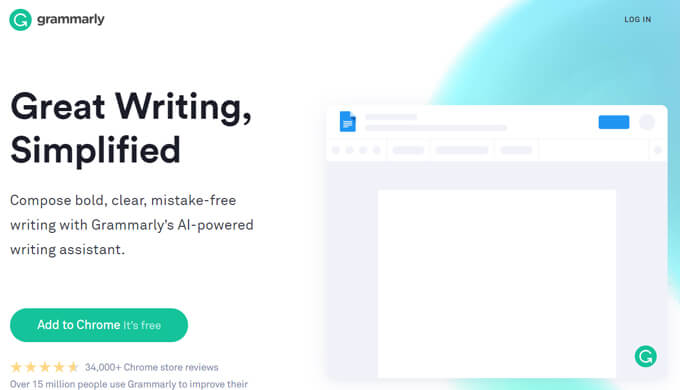
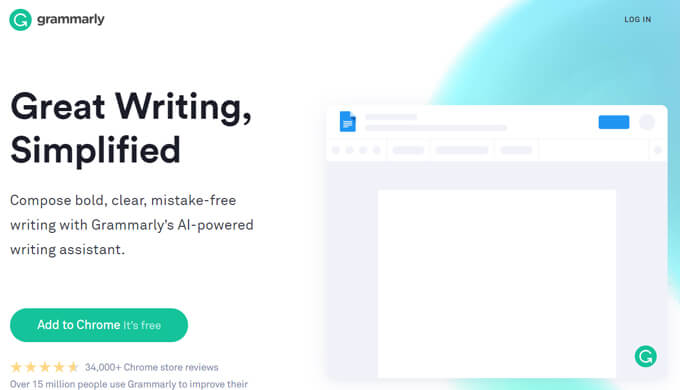
Grammarlyトップページ
まずはGrammarlyの公式サイトに行きます。
トップページに「Add to Chrome」というボタンがありますので、それをクリック。
なお、このトップページのボタンの表示は、お使いのブラウザによって変わります。
例えば、
- Chromeで開く→Add to Chrome
- Edgeで開く→Add to Edge
このような感じ。
「Add to ~」は、ブラウザの拡張機能としてのインストールを意味しています。
Grammarly公式サイトでは、このようにブラウザ拡張機能のインストールをオススメしてきます。
それを避ける方法についてはこのあとお話しますので、まずはこのボタンをクリックしてください。
2. Grammarlyのインストール(任意)
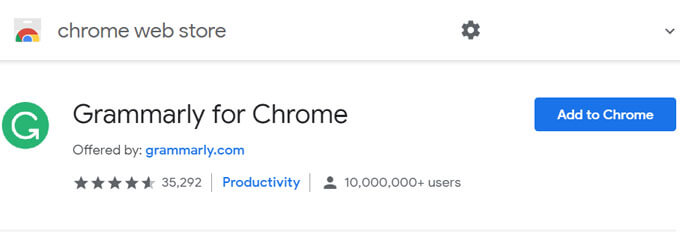
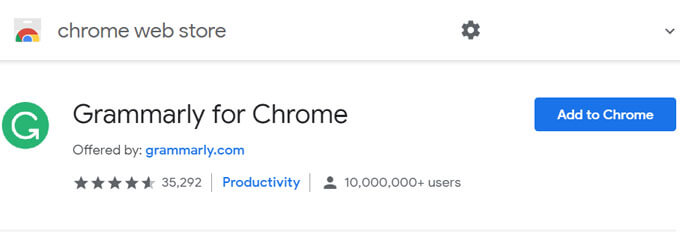
ポップアップ画面が開く
↑このように、chrome web storeのポップアップ画面が開きます。(このポップアップ画面も、お使いのブラウザによって変化します)
Grammarlyのブラウザ拡張機能をインストールしたい人は、そのまま「Add to Chrome」をクリックしてインストールします。
「ブラウザ拡張機能ってなに?」
「余計なものはインストールしたくない」
という人は、「Add to Chrome」をクリックせず、このあとのインストールしないで無料登録する方法に進んでください。
※ブラウザ拡張機能はあとでアンインストールできますので、インストールしても問題ありません。
無事にインストールが完了すると、ブラウザの右上にGrammarlyのアイコンが表示されるはず。
このアイコンをクリックすれば、いつでもGrammarlyを呼び出すことができます。
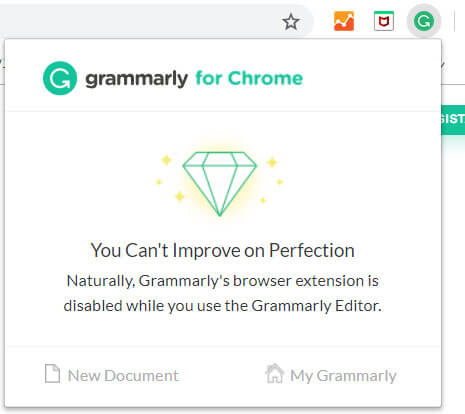
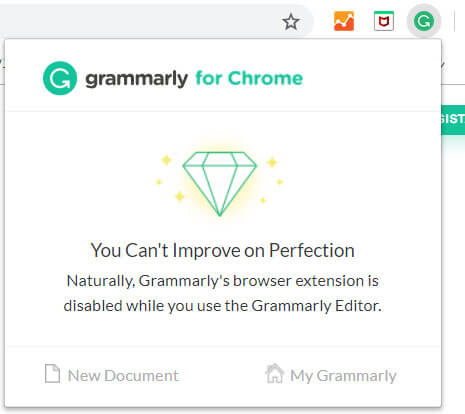
拡張機能でいつでもGrammarlyを呼び出せる
拡張機能をインストールしないで無料登録するには
「余計な拡張機能をインストールしたくない!」
という人は、表示されているchrome web storeのポップアップ画面を閉じてください。
もともと開いていたGrammaryのページ(ポップアップ画面に隠れていた場所)に、下のような表示があるはずです。
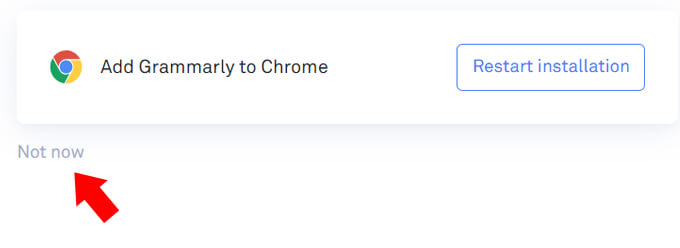
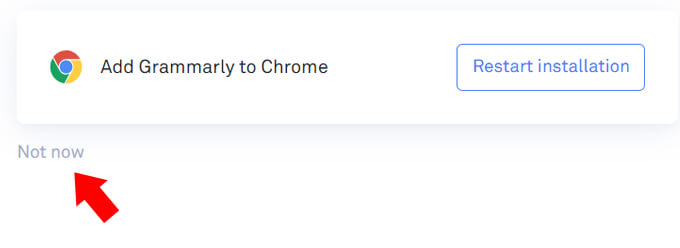
拡張機能不要ならNot nowをクリック
文字がグレーで目立たないので気づきにくいですが、この「Not now」をクリックすれば拡張機能をインストールせずにGrammarlyの無料メンバー登録に進めます。
3. メールアドレスの登録
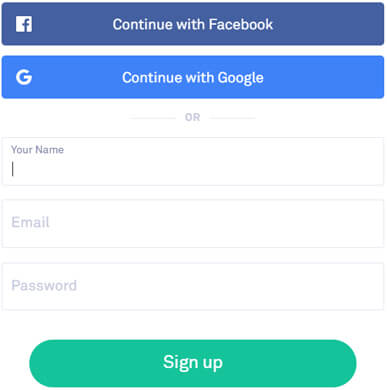
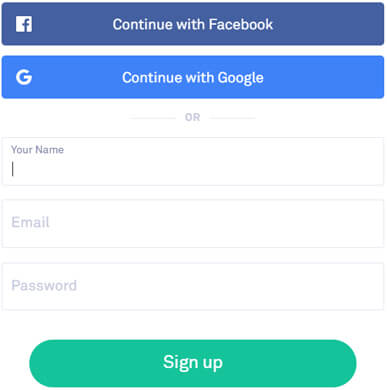
Grammarly無料メンバー登録画面
次に、Your Name(名前)、メールアドレス、Grammarlyのログインに使うパスワードを入力します。
なお、Facebook、Googleのアカウントを使ってGrammarlyを使うこともできます。その辺りはお好みで。
4. パーソナライズ設定
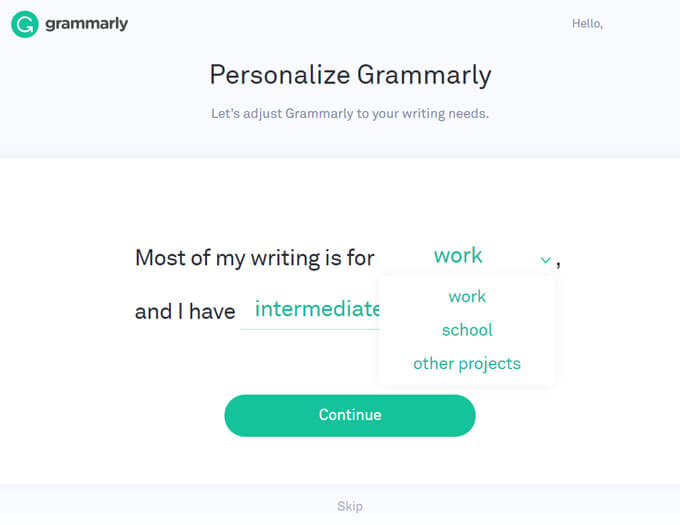
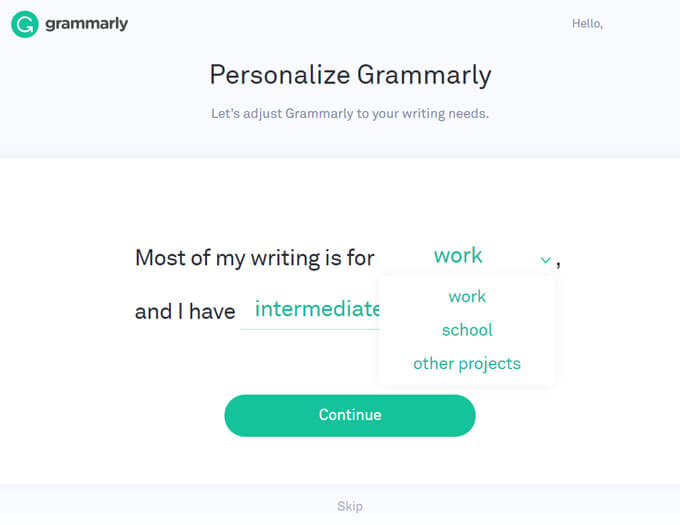
Grammarlyパーソナライズ設定
次に、Grammarlyのパーソナライズ設定を行います。
添削する英文の用途と英語レベルを設定すれば、Grammarlyがそれに合わせた添削をしてくれます。
よくわからない場合は「Skip」をクリックしてこの設定を飛ばしても構いません。
5. ゴールの設定
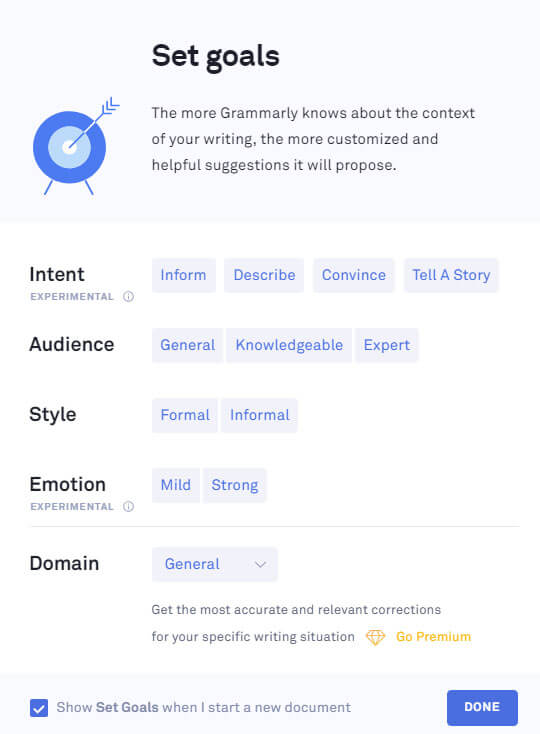
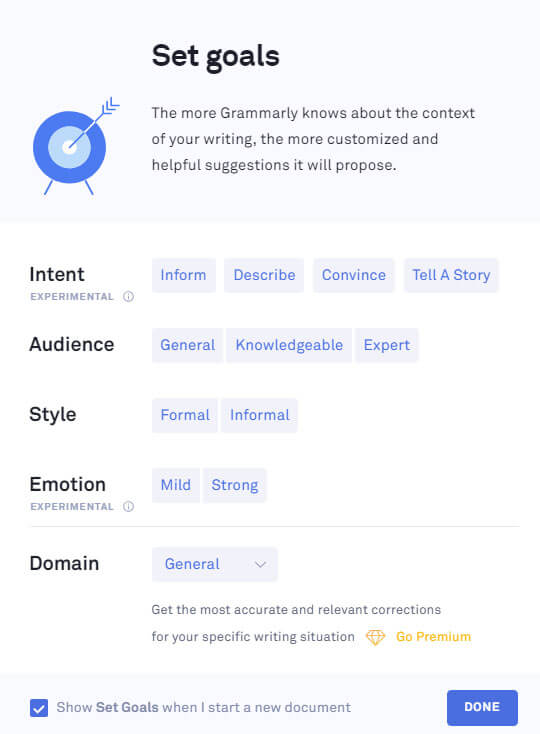
Grammarlyのゴール設定
これで最後になります。
英文の読み手、感情表現の強さなどを細かく設定することで、Grammarlyがより適した添削の提案をしてくれます。
このゴールの設定は、あとで添削する英文ごとに設定できます。
ここでは何もせず「DONE」を押しても構いません。
ちなみに、設定できる項目は以下のとおり。
- Inform(通知、公式/正式なお知らせ)
- Describe (詳しく説明する)
- Convince (納得させる、説得する)
- Tell A Story (ストーリーを話す)
- General (一般の人)
- Knowledgeable (知識が豊富な人)
- Expert (専門家)
- Formal (フォーマル)
- Informal (砕けた、形式ばらない)
- Mild (マイルド、優しい)
- Strong (強い)
なお、一番下の「Domain」はプレミアムメンバー(有料会員)だけの機能です。
ここでAcademicやBusinessなどを選択すれば、Grammarlyがその状況に一層ふさわしい修正の提案をしてくれるとのこと。
【Grammarlyの使い方】英文添削の基本操作方法
次に、Grammarlyの基本的な使い方・操作方法を説明します。
1. ログインしてMy Grammarlyを開く
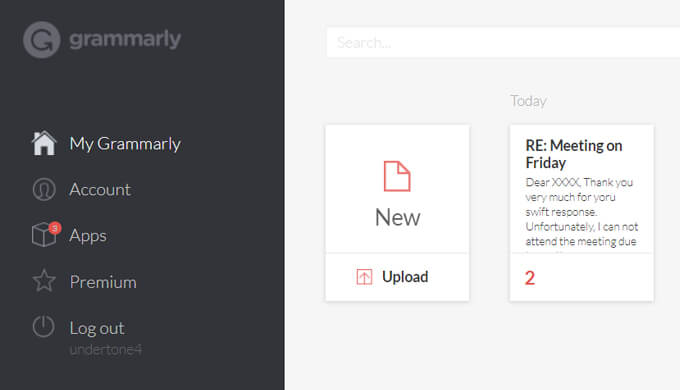
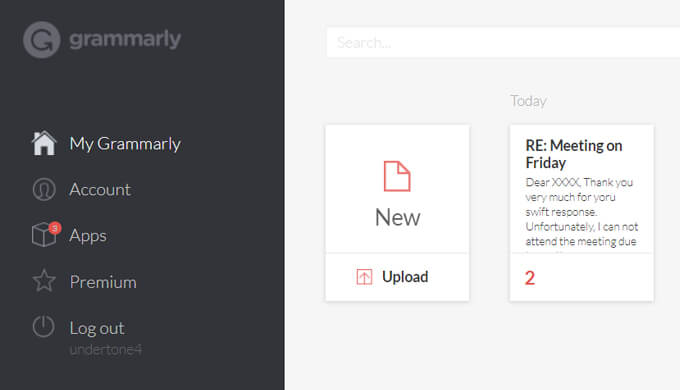
まずは、Grammarlyの公式サイトの画面右上にある「Log In」をクリック。
そして先ほど登録したメールアドレス、パスワードを入力してGrammarlyにログインします。
上の「My Grammarly」の画面が表示されるはずです。
2. 添削する英文を入力
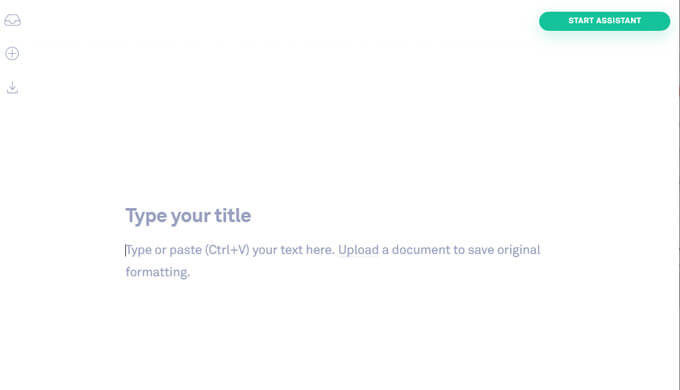
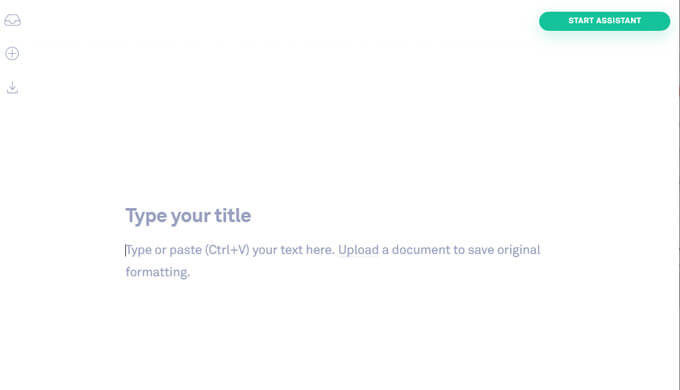
Grammarlyで英文を入力する画面
My Grammarlyの画面にある「New」をクリックすると、英文の入力画面が開きます。
「Type your title」に添削する英文のタイトル(省略可)、その下に本文を入力します。
自動的にGrammarlyが英文の添削を始めます。
3. 添削結果をチェック
誤りの数とその箇所を確認
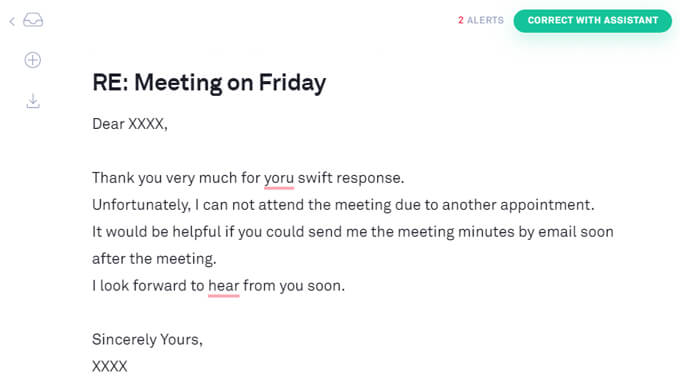
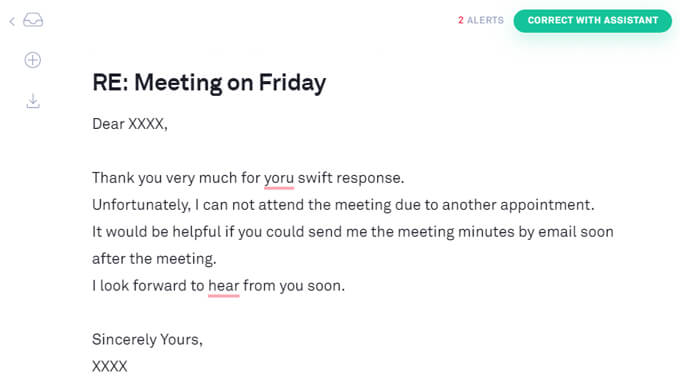
Grammarlyが英文の添削を終えると、画面の右上に「ALERTS」が表示されます。
ここに表示されている数字が、Grammarlyが英文の修正が必要だと警告(アラート)している箇所の数になります。
同時に、入力した英文のところどころに赤い下線が引かれます。
これが、アラートが出ている箇所になります。
この場合、「yoru」「hear」の2か所にアラートが出ていますね。
ここで右上の「CORRECT WITH ASSISTANT」と書かれたボタンをクリックすると、画面の右側にアラートの内訳が表示されます。
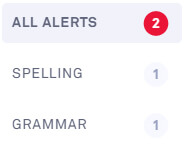
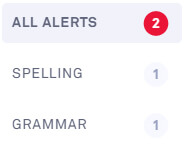
SPELLING(スペルミス)、GRAMMER(文法ミス)がそれぞれ1か所あるようです。
ここで、英文の赤い下線が引かれた部分をクリックすると、アラートの内容を詳しく見ることができます。
スペルミス
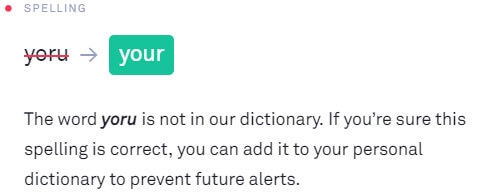
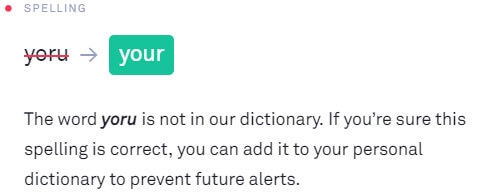
スペルミスの修正提案
「yoru」は「your」のスペルミスじゃない? という警告ですね。
ちなみに下の説明文は、
「私の辞書にyoruという英単語はありません。もしこれが正しいのなら、この単語をパーソナル辞書に登録することで今後のアラート発生を防ぐことができます」
といった意味です。
文法のミス
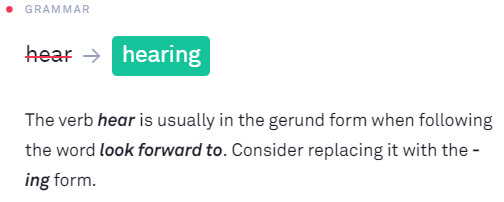
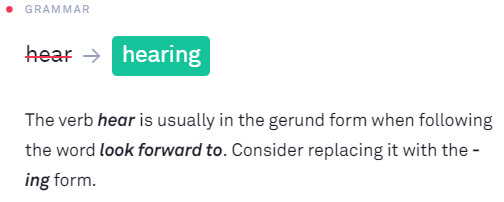
「hear」は「hearing」でしょ? という警告ですね。
下の説明文は、
「動詞hearは、look forwad toに続くとき動名詞の形をとります。-ingに変えることを検討してください。」
という意味です。
Grammerlyが言うとおり、look forward toの後には~ingが正しいです。
こういった文法ミスも見逃さず、バッチリ警告してくれました。
4. 英文を修正してエラーを無くす
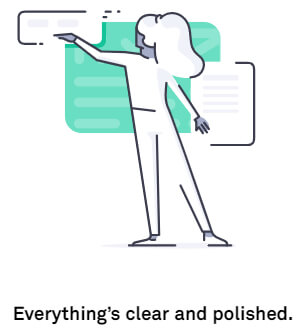
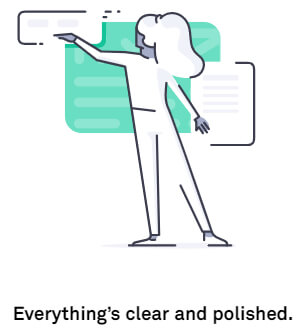
問題が消えて英文が磨き上げられた
アラートにしたがって入力した英文を修正すると「ALERTS」の数が減っていきます。
「ALERTS」がゼロ、つまりGrammarlyが英文に問題がないと判断すると、上のような画像とメッセージが表示されます。
この画像とメッセージにはいくつかパターンかあるようで、その時によって違ったものが表示されます。
これでGrammarlyの英文添削の基本的な使い方は終わり。
このように、Grammarlyは重大な英文法のミス、スペルミスを無料で検出してくれます。
【Grammarlyの使い方】無料メンバーとプレミアムメンバーの違い
無料でも利用できるGrammarlyですが、プレミアムメンバー(有料メンバー)になると何が違うのか?
Grammarlyプレミアムメンバーの料金は?
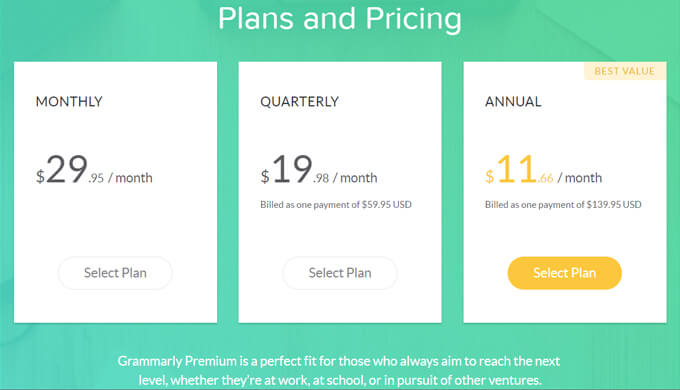
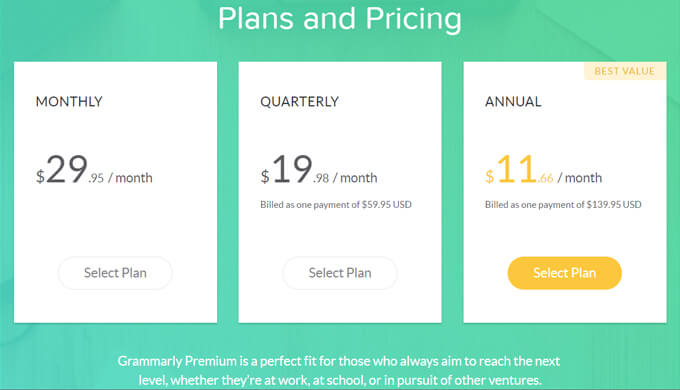
Grammarlyのプレミアムメンバーは、もちろん有料です。
でも、その分さらにレベルの高い英文添削が受けられます。
プレミアム会員の料金は、年払いが一番おトク。
| 毎月払い | 29.95ドル/月 |
| 3か月まとめ払い | 19.98ドル/月 |
| 年払い | 11.66ドル/月 |
1アメリカドル=約110円ですので(2019.4月現在)、年払いなら毎月1,300円ぐらいでGrammarlyの機能をフルで使えますね。
プレミアムメンバー限定の添削機能とは?
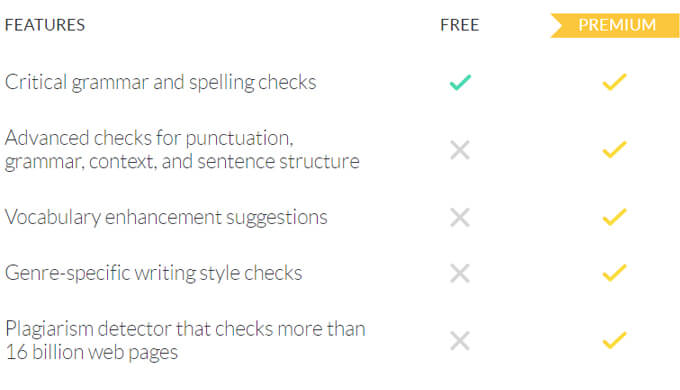
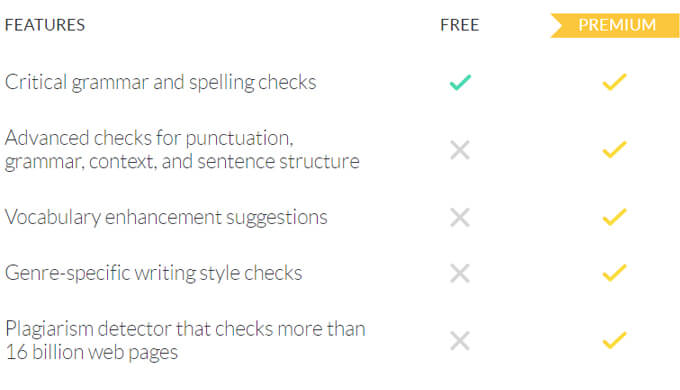
無料・有料の添削内容の比較
Grammarlyの無料メンバーが受けられる添削内容は、英文法とスペルのCritical(重大)な間違いだけです。
これがプレミアムメンバーになると、
- 句読点・文法・文脈・構文の高度なチェック
- 語彙の改善提案
- ジャンルにあった文章の書き方チェック
- 剽窃の検知(いわゆるコピペチェッカー)
このように、かなり高度な英文添削が可能になります。
【Grammarlyの使い方】無料でプレミアム添削を活用する裏技
英語上級者向け、そして手間がかかる方法ですが、無料メンバーでも、Grammarlyのプレミアム添削機能をある程度活用することができます。
無料メンバーにもプレミアム添削のアラートが表示される
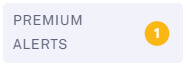
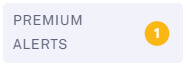
添削したい英文を入力すると、画面の右側に「PREMIUM ALERTS」が表示されることがあります。
このプレミアムアラートをクリックしてみると、
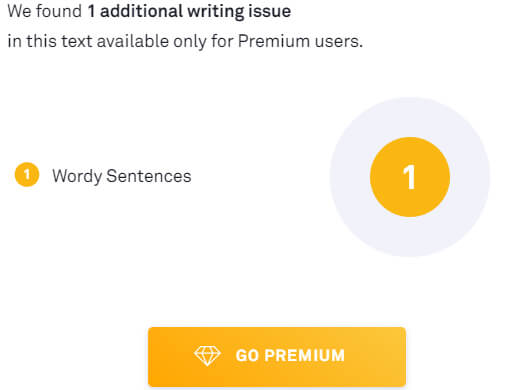
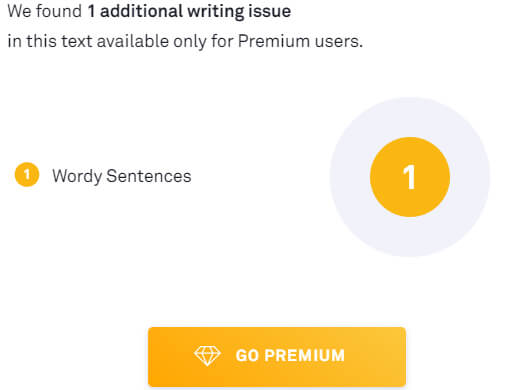
内容を見られるのはプレミアム会員だけ
このように、
「英文に、追加で〇個の問題が見つかりました。でもプレミアムユーザーのみ利用可能です」
といった内容のメッセージと、プレミアムメンバー登録を促すボタンのみが表示されます。
やなり、無料メンバーはプレミアムアラートの具体的な内容を見ることができません。
しかし、ここで重要なのは「1 Wordy sentences」という表示。
これは、入力した英文に冗長な(クドい)表現が1か所あるということですね。
つまり、無料メンバーでも、プレミアム添削で検出されるアラートの種類・数だけは知ることができます。
では、この無料メンバーにも表示されるプレミアムアラートを活用して、より高度な英文添削を行ってみます。
1. プレミアムアラートを出しているセンテンスを特定
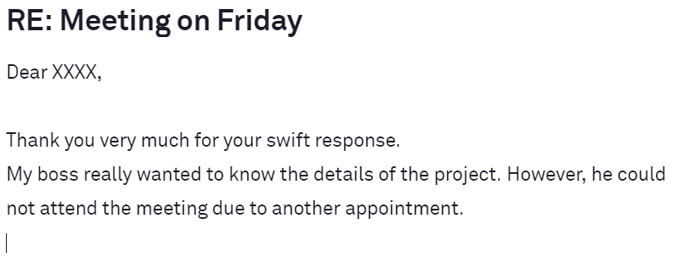
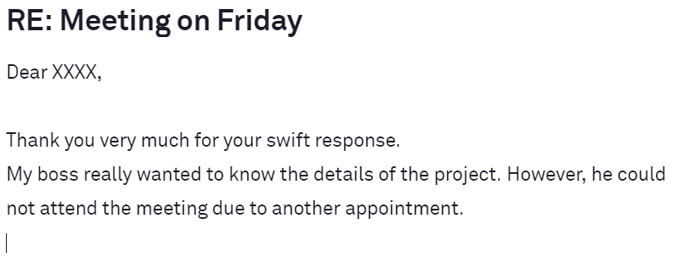
プレミアムアラートを出した英文
これが先ほどのプレミアムアラートを出した英文です。
重大なスペルミス・文法ミスの時とは違い、英文に赤い下線は見当たりません。
つまり、Grammarly無料メンバーは、プレミアムアラートが出ている箇所を知ることができません。
では、アラートを出していそうなセンテンスをひとつ消してみましょう。
入力した英文の2行目、
My boss really wanted to know the details of the project.
私の上司がプロジェクトの詳細を本当に聞きたがっていました。
このセンテンスがあやしそうなので、この1文を消してみます。
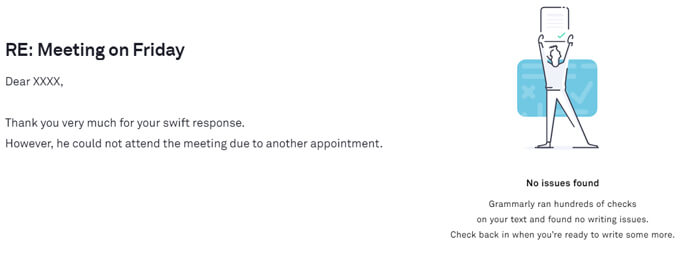
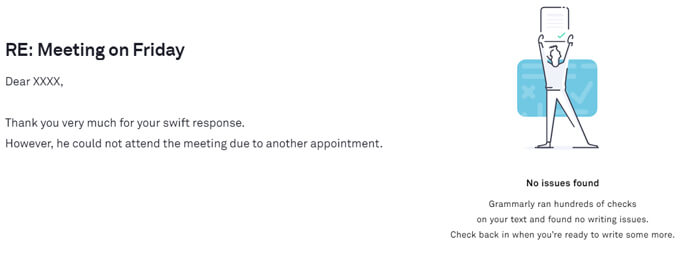
プレミアムアラートが消えた
プレミアムアラートが消えて「問題がみつかりません」と表示されました。
これで、先ほど削除した
My boss really wanted to know the details of the project.
という1文に、プレミアムアラートの原因となっているクドい表現があると特定できました。
2. プレミアムアラートの内容をもとに英文を修正
My boss really wanted to know the details of the project.
先ほど、この1文にプレミアムアラートの原因となっているクドい表現があると特定しました。
どうやらこの事例では「really wanted」という部分がGrammarlyにクドい表現だと判断されていたようです。
元の英文からreallyを外してみたところ、プレミアムアラートは消えました。
(wantは十分に強い表現なので、これにreallyをつけてさらに強調する必要はないということですね)
このように、無料メンバーでもプレミアムアラートの種類と数を知ることができます。
英語上級者なら、アラートの種類から修正が必要な部分を特定して、無料メンバーのままで英文の質をより高めることができます。
ただし、このとおりかなり面倒ですので、Grammarlyで頻繁に英文を添削したい人は素直にプレミアムメンバーになった方が良さそうです。
Grammarlyの評価
無料で使える便利なオンライン英文添削ツールGrammarlyですが、どのような評価がされているのかをまとめてみました。
やはりGrammarlyは、数ある英文添削ツールの中でトップクラスの評価を受けていると言えます。
Grammarlyは英文チェッカー・ランキング1位
参考 The Best Online Grammar Check Websites of 2019Top Ten ReviewsTop Ten Reviewsは、最先端の街ニューヨークから発信されているサイト。
様々なモノやサービスをトップ10形式でレビューしています。
そして、GrammarlyはこのTop Ten Reviewsの英文チェッカー・ランキングで堂々の1位を獲得しています。
レビュワーが行ったテストでは、Grammarlyは他の英文チェッカーに比べてかなり高い精度で間違いを検出したとのこと。
Grammarlyは数ある文法チェッカーで唯一の「5つ星」評価
参考 Best Grammar Checker 2019: Whitesmoke vs Ginger vs Grammarly vs ProwritingAidBECOME A WRITER TODAYBECOME A WRITER TODAYでは、13の文法チェッカーをレビュー。
その中でGrammarlyだけが唯一「5つ星」の評価を受けています。
使いやすさ: 4.5
正確さ: 5
値段のお手頃さ: 4.5
総合評価: 5
Grammarlyは多くの大学でも導入されている
国際基督教大学や千葉大学では、全学生が利用可能な英文校正ツールとしてGrammarlyを導入しています。
在籍している学生は、Grammarlyを英語論文の執筆などに利用可能。
Grammarlyの公式サイトによれば、世界600以上の大学とライセンス契約が結ばれているとのことですので、その質の高さが評価されていると言えるでしょう。
無料英文添削サイトGrammarlyの使い方まとめ
Grammarlyは、世界中で使われている有名なオンライン英文添削ツール。
無料メンバーでも、重要な英文法ミスやスペルミスをきっちりと検出してくれます。
また、英語レベルが高い人なら、無料メンバーのままでも、有料会員限定のプレミアムアラートを活用して英文の質を上げることができます。ちょっと手間はかかりますが・・・。
「自分で書いた英文に自信がない・・・」
「人に見せる英文だから、少なくとも初歩的なミスは避けたい」
という人は、ぜひGrammarlyを体験してみてください。
なお、Grammarlyは残念ながら日本語に対応していませんので、添削結果の説明を含めてすべてが英語で表示されます。
また、AI技術による自動添削なので、あなたの言いたいことが伝わる英文になっているかのチェックはできません。
この2点は、たとえプレミアムメンバーになったとしても同じ。
ですので、
- 添削結果の説明が英語じゃわからない!
- 自分の言いたいことが伝わる英文になっているかチェックして欲しい!
このような人には、IDIY(アイディー)![]()
![]()
日本語対応、かつAIではなく「人間」による添削なので、英文の中身もチェックしてくれます。
気になる人は、ぜひ下の関連記事を読んでみてください。